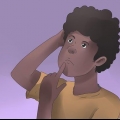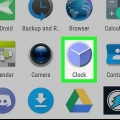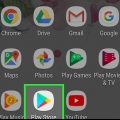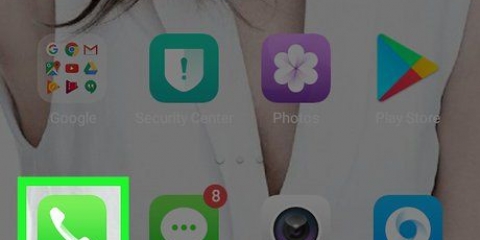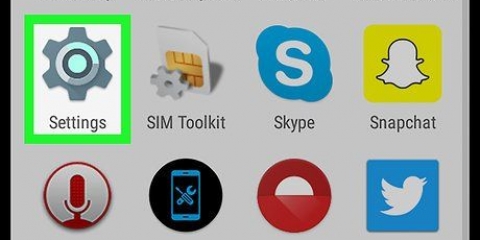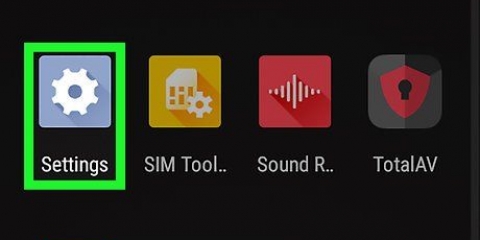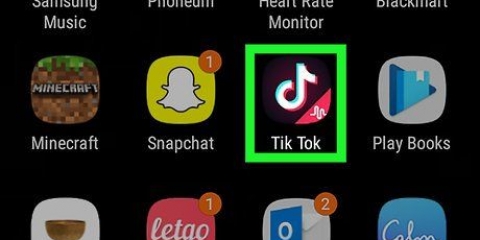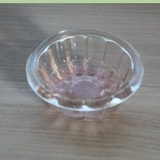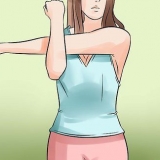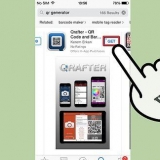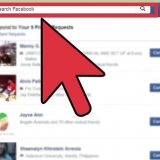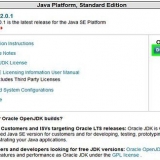También puede seleccionar `Lugar` como recordatorio, pero esto hará que el recordatorio se ejecute cuando llegue a un destino en lugar de a una hora específica. 
`Fecha`: toque `Fecha` y luego seleccione una fecha del menú desplegable o toque `Establecer fecha`...` para seleccionar un día del calendario. `Hora`: toque `Hora`, luego seleccione una hora del menú desplegable o toque `Establecer hora`...` para seleccionar una hora específica en el reloj. Repetir: si desea que su recordatorio se repita, toque Repetir, luego toque el interruptor gris REPETIR SEMANALMENTE y toque cada día que desee que se repita el recordatorio. 
Tu recordatorio usará el sonido de notificación predeterminado de tu Android cuando esté activado. 



Omita este paso si configura este recordatorio semanalmente. Si necesita programar un recordatorio con más de un mes de anticipación, toque a la derecha del mes actual para ir al próximo mes. 
No necesita seleccionar "AM" o "PM" cuando usa el formato de hora de 24 horas. 
Por ejemplo, si quieres que tu recordatorio se repita los martes y jueves durante la semana, deberás presionar las dos opciones "D" en la sección "Repetir". 
Por ejemplo, para un recordatorio de una reunión de negocios, puede Reunión por la tarde escribiendo en la alarma de las 11:00. También puede cambiar otras opciones antes de continuar, como si la alarma permite posponer, el sonido de la alarma y la vibración de la alarma. 









Todo el día: toque el interruptor azul Todo el día para desactivar la función Todo el día si su evento ocurre a una hora específica, o toque el interruptor gris Todo el día (si es necesario) si se produce su recordatorio para un evento de todo el día. ser establecido. `Hora`: si ha desactivado el interruptor `Todo el día`, deberá presionar la hora, luego seleccionar una nueva hora y presionar `OK`. `Repetir`: si desea que se repita un recordatorio, debe presionar la opción `No repetir` y luego seleccionar una opción del menú. También puede hacer clic en `Personalizar`...` en la parte inferior del menú para seleccionar fechas específicas. 
Su recordatorio ahora aparecerá en cualquier calendario de Google en el que haya iniciado sesión con la cuenta de Google de su Android. Google Calendar usará el sonido de notificación predeterminado cuando se active el recordatorio.
Crear recordatorios en un android
Contenido
Este artículo le enseñará cómo configurar recordatorios para su teléfono inteligente o tableta Android. Tanto la aplicación de Google preinstalada como la aplicación Android Clock incorporada se pueden usar para configurar recordatorios para su Android. También puede usar la aplicación Google Calendar para configurar un recordatorio para todos los elementos conectados de Google.
Pasos
Método 1 de 3: Con Google

1. Abre Google. Pulsa el icono de la aplicación de Google. Se parece a una `G` roja, amarilla, verde y azul sobre un fondo blanco.
- La aplicación de Google ya está instalada en la mayoría de los dispositivos Android.

2. imprenta☰ en la esquina inferior derecha de la pantalla. Esto mostrará el menú Configuración.

3. imprentaRecuerdos. Esta opción está en la parte superior del menú.

4. imprenta+ en la esquina inferior derecha de la pantalla. Se mostrará una nueva plantilla de recordatorio en el medio de la pantalla.

5. Añade un titulo. Presione el cuadro de texto `Título` y luego escriba lo que quiera usar como título para su recordatorio.

6. Presione la casilla de verificación `Tiempo` debajo de la sección `Título`.

7. Establecer los detalles del recordatorio. Puede cambiar los siguientes detalles de su recordatorio en la parte inferior del menú:

8. imprenta
. Este es el icono de la casilla de verificación en la parte inferior del recordatorio. Esto le salvará la memoria; una vez activado el recordatorio recibirás una notificación de Google. Método 2 de 3: Usar el reloj de tu Android

1. Abre el Reloj de tu Android. Toque el icono de la aplicación Reloj, que parece un círculo blanco o azul con manecillas negras o blancas. Por lo general, lo encontrará en la carpeta Aplicaciones o en la pantalla de Inicio.

2. Presiona la pestañaALARMA. Esta opción está en la esquina superior izquierda de la pantalla.

3. imprenta+ en la esquina inferior derecha de la pantalla. Esto mostrará la interfaz de alarma.

4. Seleccione una fecha. Toque `Fecha` en la parte superior derecha de la página y luego toque la fecha en la que desea configurar el recordatorio. Luego presione `HECHO`.

5. elige una hora. Deslízate por las horas y minutos disponibles hasta que hayas seleccionado la hora correcta, luego elige "AM" o "PM".

6. Si es necesario, seleccione días para repetir el recordatorio en. Si desea que su recordatorio se programe para más de un día u ocasión, debe presionar las iniciales del día o días en los que desea que se repita la alarma.

7. Agregar un nombre. Toca `Nombre de la alarma`, escribe el nombre de tu recordatorio y presiona `OK`.

8. imprentaAHORRAR en la parte superior de la pantalla. Esto guardará su alarma y la habilitará para los días y horas seleccionados.
Método 3 de 3: usar Google Calendar

1. Descargar Calendario de Google. Si aún no tiene la aplicación Google Calendar, debe abrir Google Play Store y hacer lo siguiente:
- Presiona la barra de búsqueda.
- escribe calendario de Google.
- Toque en `Calendario de Google` en el menú desplegable.
- Presione `INSTALAR`.

2. Abrir Calendario de Google. Toque `ABRIR` en Google Play Store o toque el ícono azul y blanco de la aplicación Google Calendar.

3. Ir a través de la instalación de Google Calendar. Deslice el dedo por las primeras páginas de introducción, presione `COMPRENDER` en la parte inferior de la última página de introducción y presione `PERMITIR` cuando se le solicite.

4. Seleccione un día. Pulsa el número del día que quieres configurar tu recordatorio.

5. imprenta+ en la esquina inferior derecha de la pantalla. Aparecerá un menú emergente.

6. imprentaMemoria en el menú emergente. Esto abrirá la ventana Recordatorio.

7. Introduce un recordatorio. Presiona el cuadro de texto "Recuérdame acerca de"...` si su teclado de Android no se muestra, escriba el nombre de su recordatorio.

8. imprentaTERMINADO en la parte superior de la pantalla.

9. Configura los detalles de tu recordatorio. Puede cambiar las siguientes opciones:

10. imprentaAHORRAR en la parte superior de la ventana de recordatorio. Esto programará su recordatorio en Google Calendar.
Consejos
- Hay varias aplicaciones de terceros para programar tareas que puedes instalar si no quieres usar la aplicación de Google o el Reloj de tu Android. La mayoría de estas aplicaciones requieren que pagues, ya sea con una suscripción o mediante un pago único.
Advertencias
- Cuando use el reloj para configurar un recordatorio, asegúrese de que la opción AM/PM sea correcta.
Artículos sobre el tema. "Crear recordatorios en un android"
Оцените, пожалуйста статью
Similar
Popular