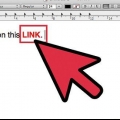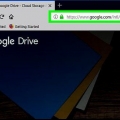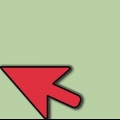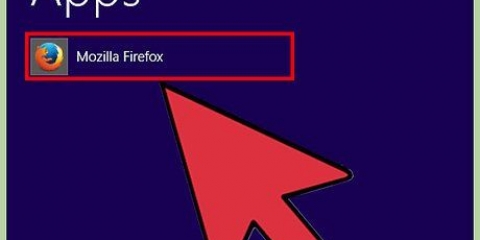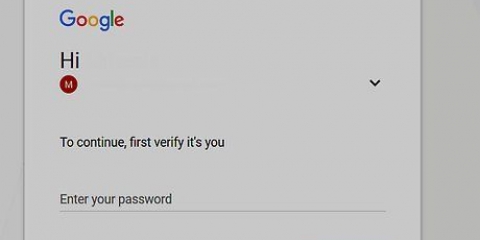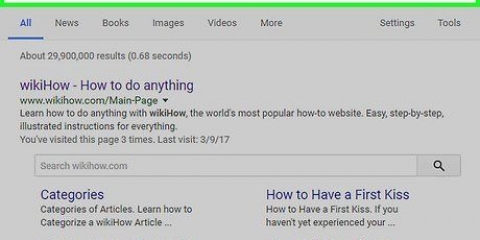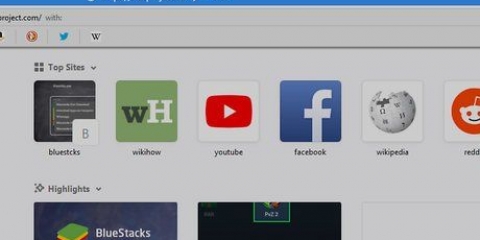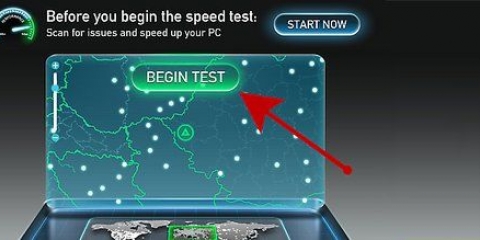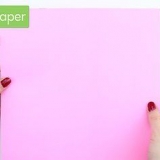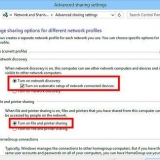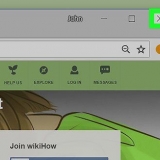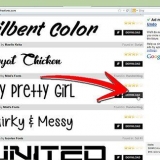Su cliente FTP ya debe estar configurado para conectarse a su servidor web, ya que ha cargado su sitio allí antes. Si no, lee Uso de FTP para obtener instrucciones sobre cómo configurar la conexión de su cliente FTP al servidor. Si su servidor web tiene un panel de control en línea, puede acceder a los archivos de su servidor directamente a través de la interfaz de administración web. Puede acceder a esto iniciando sesión en su sitio como administrador. Una vez en el panel de control, seleccione la opción `Administrador de archivos`. Si creó el sitio web con una herramienta de sitio web como WordPress, Weebly o Wix, lea las instrucciones por plataforma en los métodos a continuación.
Para cargar archivos usando un programa FTP, arrastre el archivo a la carpeta en la ventana FTP donde desea cargarlo. Comenzará a subir inmediatamente. Su velocidad de carga generalmente será mucho más lenta que su velocidad de descarga, y puede llevar un tiempo cargar completamente el archivo. Si administra los archivos con un panel de control virtual, haga clic en el botón `Cargar` en la parte superior de la ventana. Busque en su computadora el archivo que desea cargar. Los archivos grandes pueden tardar un tiempo en cargarse por completo en el servidor.


Eso atributo no funciona en Safari, Internet Explorer u Opera Mini. Los usuarios con esos navegadores tendrán que abrir el archivo en una página nueva y guardarlo manualmente. 

















Texto: haga clic en el botón Enlace en la ventana de configuración de texto. El botón parece una cadena. Esto abrirá el menú de enlace. Imagen: seleccione `Un enlace abierto` en el menú `Cuando se hace clic en la imagen` en la ventana Configuración de imagen. Haga clic en `Agregar un enlace` en la sección `¿Qué hace el enlace??`. Esto abrirá el menú de enlace.











Crea un enlace de descarga en tu sitio web
Contenido
Un deseo común de los propietarios de sitios web es proporcionar enlaces de descarga para archivos en el sitio web, y hay varias formas de lograrlo. Los sitios web que ofrecen herramientas para sitios web, como GoDaddy, WordPress y Weebly, a menudo ofrecen la opción de cargar un archivo al mismo tiempo que se crea un enlace. Si construye el sitio web desde cero, puede crear enlaces de descarga usando código HTML simple para los archivos en su servidor.
Pasos
Método 1 de 5: Usar HTML

1. Cree una página HTML si ya ha creado una. Vas a agregar el enlace de descarga a una página web HTML. Si aún no tiene un sitio, puede crear una página HTML simple para probar el enlace de descarga. leer Crear una página web sencilla con HTML Para más información.

2. Abra una carpeta en su servidor para la página y el archivo. La forma más fácil de vincular un archivo es colocar el archivo en la misma carpeta que el archivo HTML de la página. Use el panel de control de su programa FTP o el explorador de archivos para navegar a la carpeta que contiene el archivo HTML al que va a agregar el enlace.

3. Cargue el archivo que desea vincular. Puede cargar casi cualquier tipo de archivo, desde archivos PDF hasta archivos ZIP. Tenga en cuenta que algunos servidores tienen un límite en el tamaño del archivo que puede cargar, y los archivos grandes pueden consumir rápidamente el ancho de banda asignado. Los navegadores pueden bloquear archivos potencialmente maliciosos cuando los usuarios intentan descargarlos, como archivos EXE o DLL.

4. Abra la página a la que desea agregar el enlace en su editor de código. Una vez que se haya subido el archivo, puede agregar el enlace a su página web. Abra el archivo HTML al que desea agregar el enlace. Puede hacer doble clic en él en el panel de control para abrirlo en el editor de páginas integrado. Si está utilizando FTP, haga clic derecho en el archivo HTML en su servidor y ábralo con `Abrir con` en su código o editor de texto.

5. Encuentre el lugar en la página donde desea agregar el enlace. Coloque el cursor en el código donde desea insertar el enlace de descarga. Esto podría estar en el cuerpo de un párrafo, al final de una página o en cualquier otro lugar.

6. Agrega el código para el enlace. Utilice el siguiente código HTML5 para el enlace de descarga. Esto iniciará la descarga inmediatamente cuando los usuarios hagan clic en el enlace. Siempre que el archivo a descargar esté en la misma carpeta que el archivo HTML, todo lo que necesita hacer es usar el nombre y la extensión. Si el archivo se encuentra en otra carpeta, también debe indicar la estructura de la carpeta.

7. Crear un botón de descarga en lugar de un enlace. Puede usar una imagen como enlace de descarga, en lugar de texto . Esto requiere que ya tenga una imagen para el botón en su servidor web.

8. Cambiar el nombre del archivo descargado. Al definir el -atributo puede cambiar el nombre del archivo cuando alguien lo descarga. Esto puede facilitar que los usuarios reconozcan los archivos que han descargado de su sitio.

9. Guarde los cambios de su archivo HTML. Una vez que esté satisfecho con el código, puede guardar los cambios en su archivo HTML y cargarlo nuevamente si es necesario. Ahora puede ver la versión funcional de su nuevo botón de descarga en su sitio web.
Método 2 de 5: usar WordPress

1. Abre tu sitio en el editor de sitios de WordPress. Si usa WordPress para administrar y publicar su sitio web, puede usar las herramientas integradas para agregar un enlace de descarga a una o más de sus páginas web. Inicie sesión en su panel de WordPress usando la cuenta de administrador.

2. Coloque el cursor donde se debe mostrar el enlace. Puede colocar el enlace en medio de un párrafo existente o crear una nueva línea delante de él.

3. Haga clic en el botón `Agregar medios`. Estos se pueden encontrar encima de las herramientas de publicación en el menú principal.

4. Haga clic en la pestaña `Subir archivos` y arrastre el archivo a la ventana. Puede cargar varios archivos, pero WordPress puede limitar su tamaño dependiendo de su tipo de cuenta.
Es posible que los archivos tarden un poco en cargarse, ya que en la mayoría de las conexiones, la carga es más lenta que la descarga.

5. Agregar una descripción al archivo. En la ventana Agregar medios, puede agregar una descripción debajo del archivo. Este será el texto que se mostrará como enlace de descarga.

6. Haga clic en el botón `Insertar en publicación/página`. Agrega un enlace de descarga donde está el cursor. Tenga en cuenta que este es un enlace a una página adjunta, no a un archivo real. Esta es una limitación de WordPress.
Método 3 de 5: Usar Weebly

1. Abre tu sitio web en el editor de Weebly. Inicie sesión en el sitio de Weebly y en su página web en el editor de Weebly.

2. Seleccione el texto u objeto que desea convertir en un enlace. Puede resaltar texto en un campo de texto o seleccionar una imagen en su página para convertirla al enlace de descarga de su archivo.

3. Haga clic en el botón `Enlace`. Cuando haya seleccionado texto, parece una cadena y lo encontrará en la parte superior del editor de texto. Cuando haya seleccionado una imagen, haga clic en `Enlace` en el panel de control de la imagen.

4. Seleccione `Archivo` y haga clic en `cargar un archivo`. Esto abrirá el explorador de archivos.

5. Seleccione el archivo que desea que esté disponible para cargar. Una vez que haya seleccionado el archivo, comenzará la carga.
Los usuarios estándar están limitados a archivos de 5 MB y más pequeños. Los usuarios Premium tienen un límite de archivo de 100 MB.

6. Publica tu web para ver el nuevo enlace. Después de cargar el archivo, el enlace está listo para usar. Haga clic en el botón Publicar para ver sus cambios vigentes en el sitio. Los visitantes ahora pueden hacer clic en el enlace y descargar el archivo.
Método 4 de 5: Usar Wix

1. Abre tu sitio web en el editor de Wix. Si usa Wix para crear y administrar su sitio, inicie sesión en el sitio web de Wix y cargue su página web en el editor del sitio.

2. Seleccione el texto o la imagen desde la que desea hacer un enlace. Puedes crear enlaces desde el texto de tu página o desde imágenes.

3. Haz un enlace de tu selección. Este proceso es ligeramente diferente con el texto que con las imágenes:

4. Seleccione `Documento` de la lista de opciones de enlace. Le permite abrir varios archivos de documentos.

5. Haga clic en el botón `Elegir archivo`. Esto iniciará el cargador de archivos.

6. Arrastre el archivo que desea cargar a la ventana. Solo puede cargar archivos doc, pdf, ppt, xls y odt (así como sus subtipos). Esto significa que, en principio, solo puede cargar documentos. Los archivos no deben tener más de 15 MB.

7. Publica tu sitio web. Cuando haya terminado de cargar el archivo, su enlace estará listo para usar. Haga clic en el botón `Publicar` en la esquina superior derecha para guardar sus cambios y verlos en el sitio web.
Método 5 de 5: usar GoDaddy

1. Abre tu sitio en el editor de sitios de GoDaddy. Si está utilizando el creador de sitios de GoDaddy, inicie sesión en el sitio web de GoDaddy y abra su sitio web en el editor.

2. Seleccione el objeto o texto que desea vincular. Puede vincular cualquier objeto en su sitio, así como cualquier texto en los campos de texto. Si desea crear un botón de descarga, haga clic en la opción `Botón` en el menú de la izquierda para crear uno.

3. Vincular el objeto o texto seleccionado. Una vez que haya seleccionado un objeto, haga clic en el botón Configuración para abrir el menú. Una vez que haya seleccionado el texto, haga clic en el botón `Enlace` (parece una cadena) en las herramientas de formato de texto.

4. Haga clic en la flecha roja debajo de `Enlace (URL)` y seleccione `subir`. Le permite seleccionar el archivo para subir a su sitio web.

5. Haga clic en el botón `Examinar` y busque el archivo que desea cargar. Los archivos están limitados a un tamaño de 30 MB. No puede cargar HTML, php, exe, dll u otros tipos de archivos potencialmente peligrosos.

6. Haga clic en `Insertar` cuando se carga el archivo. Verá una marca de verificación junto al archivo en la ventana cuando se complete la carga.

7. Haga clic en `Guardar` para hacer el enlace. Al hacer clic en `Guardar` se aplicará el archivo al objeto o enlace de texto que creó.

8. Haga clic en `Publicar` para guardar los cambios del sitio. Esto hace que el enlace esté activo en su sitio y los visitantes pueden descargar el archivo a través del enlace.
Artículos sobre el tema. "Crea un enlace de descarga en tu sitio web"
Оцените, пожалуйста статью
Similar
Popular