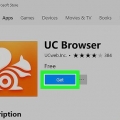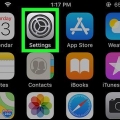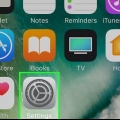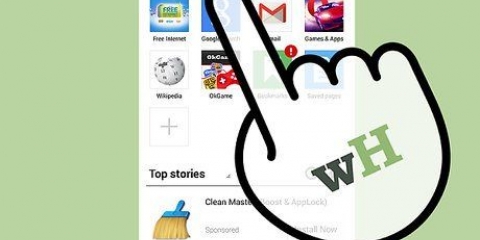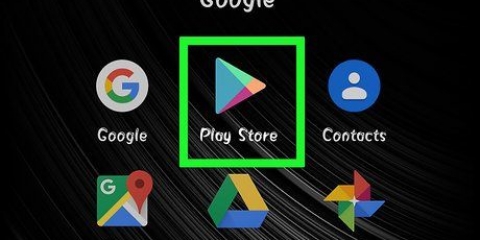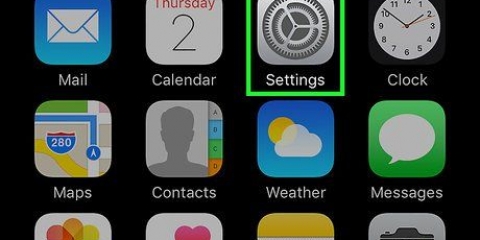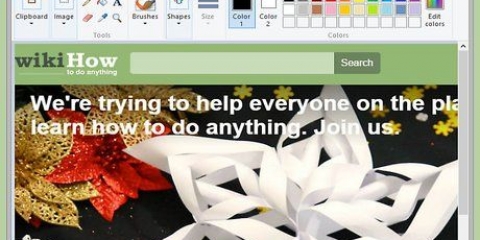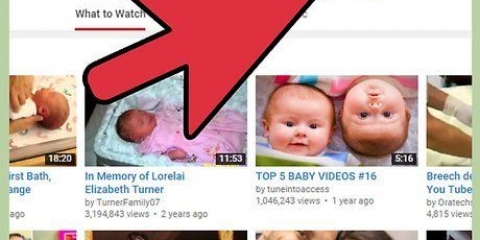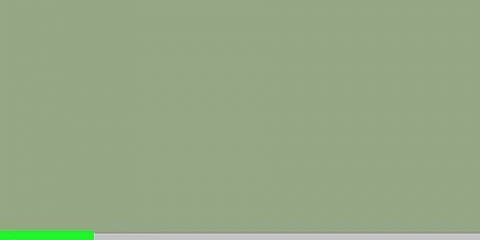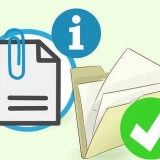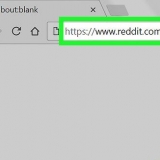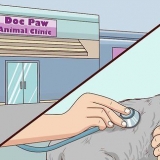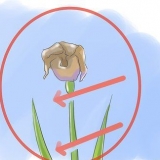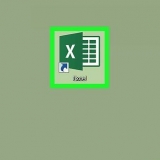Toque en vpn a la izquierda del control deslizante. Desmarque `Usar VPN solo para pestañas privadas` si desea que la VPN esté siempre activada. Opera desactiva la VPN de forma predeterminada cuando visitas motores de búsqueda como Google y Bing. Esto se debe a que las VPN hacen que su tráfico web parezca provenir de una ubicación diferente (a menudo de otro país), lo que distorsiona los resultados. Para permanecer en la VPN mientras busca, deslice el interruptor "Omitir VPN para búsqueda" a la posición de apagado (gris).

Windows y Linux: haga clic en el rojo "O"-en la esquina superior izquierda y seleccione Ajustes. macOS: haga clic en el menú Ópera en la parte superior de la pantalla y seleccione preferencias.




VPN puede mejorar su privacidad en la red local. Opera VPN es gratis e ilimitado. Cuando habilita VPN, es más difícil para los sitios rastrear su ubicación e identificar su computadora. Opera VPN también bloquea muchas cookies de seguimiento de sitios web. La función VPN del navegador le permite proteger su actividad de otros usuarios en las mismas redes públicas.
Habilite la vpn integrada para opera browser
Contenido
El uso de una red privada virtual, o VPN, puede ayudar a proteger su navegación de miradas indiscretas. Si usa el navegador web Opera, puede acceder a un servicio VPN gratuito basado en navegador; todo lo que necesita hacer es habilitarlo. Este tutorial le enseñará cómo habilitar la VPN gratuita del navegador web Opera en su PC, Mac o Android. Desafortunadamente la versión iPhone/iPad de Opera ya no es compatible con VPN.
Pasos
Método 1 de 2: Usar Opera para Android

1. Abre Opera en tu Android. es un rojo "O"-icono y generalmente se encuentra en el cajón de la aplicación.

2. Toca el rojo "O"-icono. Es el logo de Opera en la esquina inferior derecha del navegador. Esto abrirá un menú.
Si está utilizando una pantalla más grande, es posible que deba hacer clic en ☰ (el "Hamburguesa"-menú) toque en la esquina superior izquierda.

3. Toque enAjustes en el menú. Esto está en la parte inferior del menú.

4. Deslice el "vpn"-cambiar a encendido
-posición. El interruptor se volverá azul, lo que significa que ahora puede navegar por una VPN de forma privada cuando use una ventana privada. Si desea que VPN funcione para todas las ventanas, continúe con este método. Para abrir una ventana de navegador privado para usar con VPN, regrese a la pantalla principal de Opera, luego toque el cuadrado con la cantidad de pestañas indicadas en él. Luego toque el menú con tres puntos y luego toque Nueva pestaña privada.

5. Ajuste la configuración de su VPN. Opera usará automáticamente su VPN solo cuando use el modo de navegación privada. Si desea cambiar cuándo se usa su VPN, haga lo siguiente:
Método 2 de 2: Usar Opera en una computadora

1. Abre Opera en tu computadora. Encontrarás Opera en el menú Inicio si usas Windows y en la carpeta Aplicaciones si usas macOS.

2. Abre tu configuración. Dependiendo de su sistema operativo, los pasos pueden diferir:

3. haga clic enAvanzado. Esto está en la barra lateral izquierda. Aparecerán más opciones en el menú.

4. haga clic enPrivacidad y seguridad. Esto está en la barra lateral izquierda.

5. Desplácese hacia abajo y seleccioneHabilitar VPN. Esto está bajo el "vpn"-taza. De esta manera, se agregará una marca a la casilla, lo que significa que ahora puede activar y desactivar la función VPN.

6. Encienda o apague la VPN si es necesario. Ahora que ha habilitado la VPN, verá un azul "vpn"-insignia en la barra de direcciones en el extremo izquierdo. Haga clic en este botón para abrir la ventana emergente de VPN y use el interruptor en la parte superior para habilitar o deshabilitar VPN.

7. Cambia tu ubicación de VPN (opcional). El uso de una VPN hace que su tráfico web parezca que proviene de otra ubicación (a menudo, de otro país). Si desea elegir un país específico, haga clic en el menú "Locación virtual" en la parte inferior de la ventana emergente y haga su elección.
Consejos
Advertencias
- Habilitar la función VPN deshabilitará Opera Turbo.
Artículos sobre el tema. "Habilite la vpn integrada para opera browser"
Оцените, пожалуйста статью
Similar
Popular