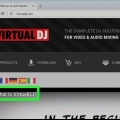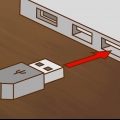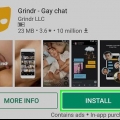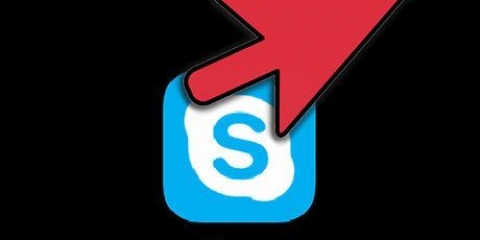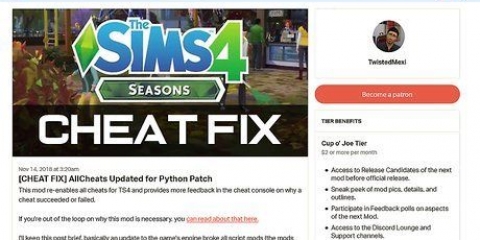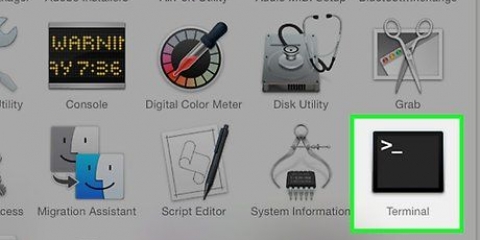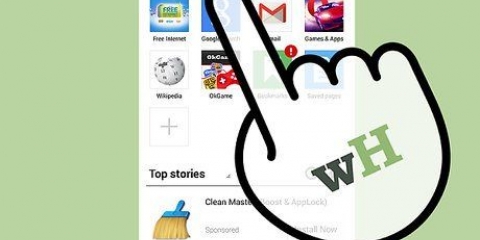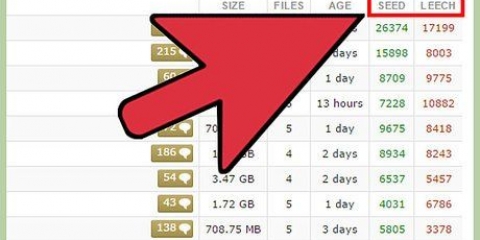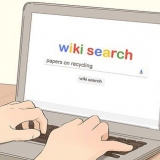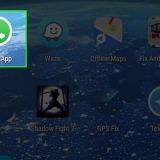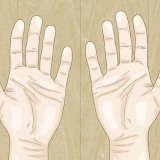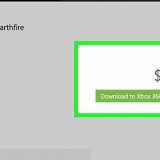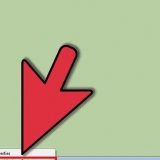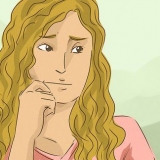Los medidores de sonido LR ahora deberían responder.
Cuando las manecillas toquen 0dB, use el control deslizante Volumen de entrada para disminuir el nivel de entrada de modo que los medidores solo se acerquen a 0 cuando la música esté más alta. Presiona Grabar y comienza a jugar. Por lo general, hay un momento de silencio al comienzo de una pista. Puedes cortar esto después de grabar.
Alternativamente, también puede habilitar la grabación activada por sonido en la configuración de grabación. Marque la casilla Grabación activada por sonido y configure el Nivel de activación de sonido (DB): cuanto más bajo sea el número, más bajo será el sonido para comenzar a grabar. Esto es útil si, por ejemplo, está grabando en otra habitación y no quiere que un largo silencio preceda a su grabación, porque tiene que caminar hacia atrás para comenzar a tocar.


Si ha seleccionado Sonido activado como activador de la grabación, Audacity se detendrá automáticamente cuando el nivel de sonido caiga por debajo de cierto límite. Para agregar pistas adicionales mientras escucha pistas grabadas previamente, es importante marcar "Sobregrabar: reproducir otras pistas mientras graba una nueva" en la configuración de grabación.






Espectrograma, una colorida representación FFT (Fast Fourier Transform) del audio.
Pitch, muestra los tonos de mayor a menor en la pista. Esto se ve muy interesante, con ricas texturas y líneas.






Con la herramienta de selección, seleccione la pista completa o parte de ella. En el menú Efecto, elija el efecto deseado. Como ejemplo, usaremos el eco y lo aplicaremos a la pista de clic. Establezca los parámetros asociados con el efecto, escuche una muestra del sonido y, si le gusta, presione OK. El efecto se procesará y se mostrará el resultado. El siguiente ejemplo muestra la pista de clic sin formato en la parte superior y la pista de clic con eco debajo. Puede aplicar varios efectos a la misma pista de sonido, pero es posible que la forma de onda se realce demasiado y provoque una distorsión antiestética. Si eso sucede, deshaga el último paso antes de que ocurriera la distorsión y no use otro filtro, aplique un efecto de amplificador a la pista, configúrelo en -3dB. Si el siguiente proceso vuelve a producir distorsión, deshaga ese efecto, junto con el efecto Amplificar, y vuelva a aplicar Amplificar, pero a un nivel de sonido más alto. -6dB entonces debería ser suficiente. Nota: Siempre es una buena idea duplicar una pista (Comando o Control-D) antes de editarla para cambiar la forma de onda.


Usando audacia
Contenido
Audacity es un potente y potente grabador y editor de sonido de código abierto que hace mucho más de lo que cabría esperar de un programa gratuito. La interfaz es un poco confusa aquí y allá, por lo que puede sentirse un poco abrumado cuando la use por primera vez.
Pasos
Método 1 de 4: Grabación

1. Conecta tus instrumentos. En las preferencias del instrumento, configura la salida de su instrumento. Configure la entrada de Audacity para que coincida con la salida de su instrumento. En este ejemplo, la señal se enruta a través de la interfaz Soundflower desde la salida de un sintetizador suave hasta la entrada de Audacity.
- Si bien las tarjetas de sonido y las interfaces varían, es una buena práctica configurar su instrumento real en modo de monitoreo para evitar problemas de latencia. Dado que la latencia siempre es un factor a tener en cuenta al monitorear la señal grabada, es muy difícil ponerse de humor mientras se toca. En Audacity configuras las preferencias de la siguiente manera:


2. Verifique la conexión. Verifique que todas las salidas y entradas estén conectadas correctamente eligiendo primero Iniciar monitoreo en el menú emergente debajo de los medidores de sonido (cerca del ícono del micrófono), luego toque su instrumento.

3. Elige cómo quieres empezar a grabar. Cuando todo esté conectado correctamente y sus niveles estén configurados correctamente, estará listo para grabar. Tienes dos opciones:



4. Graba tu número. Sea cual sea el método que elijas, ahora es el momento de la verdad! Presiona el botón rojo de grabación (o presiona "R" y comienza a jugar cuando estés listo. Verás que las formas de onda aparecen en la pantalla mientras juegas.
Nota: Si bien esto generalmente no sucederá si ha hecho todo lo anterior, la línea donde se supone que deben aparecer las ondas de sonido puede permanecer plana durante la grabación. Esto significa que ninguna señal de su instrumento se grabará y guardará como una pista. Asegúrese de que todas las conexiones sean correctas y vuelva a intentarlo.

5. Para de grabar. Cuando haya terminado, presione el botón amarillo de parada. Debería ver algo similar a la imagen de arriba.

6. Establecer una hora y fecha para comenzar a grabar. Hay otra forma de iniciar una grabación que la mayoría de las grabadoras de sonido de software no tienen, y es Timer Record.
En el menú Transporte, elija Registro de temporizador..., o presione Mayús-T. En la ventana resultante puede especificar la fecha y hora de inicio, o la duración. De esa manera, puede encender la grabadora cuando no esté cerca. ¿Por qué quieres hacer esto?? porque es posible!


7. Expande tu grabación. Si desea grabar material adicional después de su grabación actual, presione Shift-Record, o presione Shift-R, y el material nuevo se agregará al final de la grabación existente en la pista seleccionada.
Método 2 de 4: Reproducción
1. Escucha tu grabación. Cuando hayas terminado con la grabación, puedes escucharla. Haga clic en el botón de reproducción triangular verde (o presione la barra espaciadora). Su pista ahora debería comenzar a reproducirse desde el principio y se detendrá automáticamente al final.
- Si mantiene presionada la tecla Mayús mientras presiona Reproducir o la barra espaciadora, la pista se reproducirá una y otra vez hasta que presione el botón de detener o presione la barra espaciadora nuevamente.

Para reproducir una parte en particular en un bucle, seleccione la herramienta de selección y arrastre el mouse sobre la parte que desea reproducir. Nota: Después de hacer una selección, presione "Z" y el software encontrará automáticamente el punto cero del nivel de salida: ese punto donde el inicio y el final de las formas de onda tienen una amplitud de cero (el inicio y el final tienen el mismo nivel de sonido) ). Según la naturaleza del bucle y el material de origen, en la mayoría de los casos esto proporcionará un bucle limpio o un bucle sin clics ni toques.

2. Cambiar la velocidad de reproducción. Es fácil cambiar la velocidad de reproducción, lo que puede ser útil cuando eliges un solo o tratas de aprender una pieza musical complicada.
Arrastre el control deslizante de reproducción hacia la izquierda para ralentizar la reproducción y hacia la derecha para acelerar la reproducción, luego presione la flecha verde "Reproducir a velocidad" para reproducir su pista a la nueva velocidad. Para cambiar esto, ajuste la velocidad nuevamente y haga clic en la flecha verde nuevamente.

3. Elija una vista para las pistas de sonido. La pantalla predeterminada es la forma de onda lineal. Sin entrar en detalles, la escala lineal se muestra como un porcentaje del nivel sonoro entre 0 (o silencio) y 1 (máximo). También puede ver las pistas de audio en otros formatos:Forma de onda (dB) que indica la forma de onda en decibelios. Esto suele ser "más grande" que la pantalla lineal.




4. pistas en solitario. Si está reproduciendo varias pistas y solo quiere escuchar una de ellas, haga clic en el botón Solo en el cuadro de control de pista a la izquierda de la forma de onda.
Todas las demás pistas, excepto las pistas de solo, se silenciarán. Esto es muy útil si quieres equilibrar el bajo y la batería.

5. silenciar pistas. Si está reproduciendo varias pistas y desea silenciar una o más, haga clic en el botón Silenciar en el cuadro Control de pista a la izquierda de la forma de onda.
Se escucharán todas las demás pistas, excepto las silenciadas. Esto es muy útil si, por ejemplo, desea comparar 2 grabaciones entre sí, o si desea diluir completamente la mezcla.

6. Ajuste el balance de sonido y el nivel de sonido. Pan Control determina la posición del sonido dentro del campo estéreo, de izquierda a derecha, a cualquier punto intermedio. El control de nivel determina el volumen de esa pista.
Método 3 de 4: Editar

1. Recorta tu pista. Si ha grabado más de lo que necesita, para ahorrar tiempo de edición, puede recortar su pista a la parte que desea conservar. Comience por hacer una copia de seguridad solo para estar seguro en caso de que algo salga mal, luego proceda de la siguiente manera:
- Elija la herramienta de selección de la barra de herramientas. Seleccione la parte de audio que desea conservar. Elija Reproducción en bucle (Shift-Space) y escuche el clip de sonido varias veces para asegurarse de que es el correcto. Ajústelo a su gusto hasta que suene bien, luego seleccione Eliminar audio en el menú Editar, luego seleccione Recortar, o simplemente presione Comando-T (Control-T en una PC). El audio a ambos lados de la selección se eliminará de la pista.

Después de recortar, puede arrastrar el audio a la ubicación correcta con la herramienta Cambio de tiempo.

2. Aplicar efectos al sonido. Puede aplicar una variedad de efectos integrados en Audacity, o efectos VST y efectos asociados con su sistema operativo.

3. Experimente al contenido de su corazón. Pruebe todos los filtros y vea qué hacen y cómo suenan con su material fuente.

4. Guardar el archivo de sonido final. Una vez que haya terminado de editar, mezclar, recortar y pulir su archivo de sonido, y se haya convertido en una rara joya musical, querrá conservarlo para la eternidad, y quizás hacerse rico y famoso con él. En el menú Archivo, seleccione Exportar... luego elija el tipo de archivo que desee, desde AIFF a WMA y muchos otros en el medio.
Método 4 de 4: Vamos

1. Audacity puede ser gratuito, pero es un programa de grabación y edición de sonido increíblemente poderoso. Viene con grandes efectos, generadores de sonido y un sistema de edición bastante flexible. Una vez que lo domines, puedes producir cosas asombrosas con él.
Consejos
- Busque en Internet los efectos de sonido que puede usar. Hay muchos sitios web que ofrecen una gran cantidad de efectos de sonido gratuitos para su uso. También puedes comprar un CD con efectos de sonido.
- Puede grabar y tocar instrumentos descargando el software de piano virtual. Luego elija estéreo como entrada en el micrófono y grabe mientras toca. Un ejemplo de software que puedes usar es Simple Piano.
Artículos de primera necesidad
- audacia
- Un micrófono o generador de sonido (p. un sintetizador suave)
- Altavoces o auriculares
- Un ordenador
Artículos sobre el tema. "Usando audacia"
Оцените, пожалуйста статью
Similar
Popular