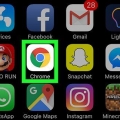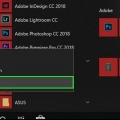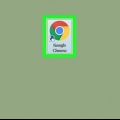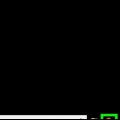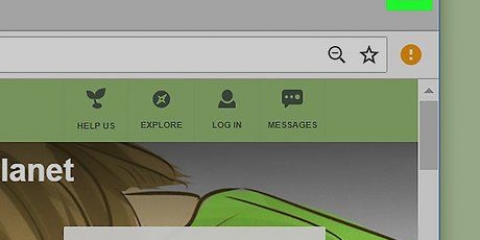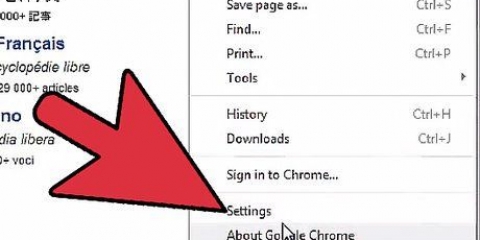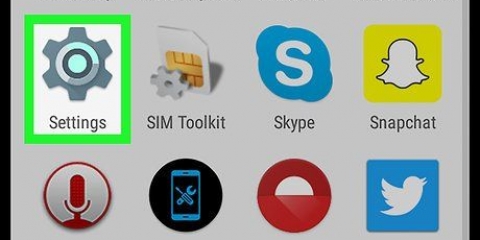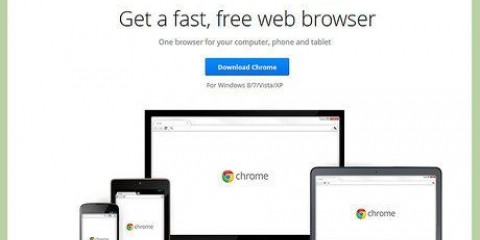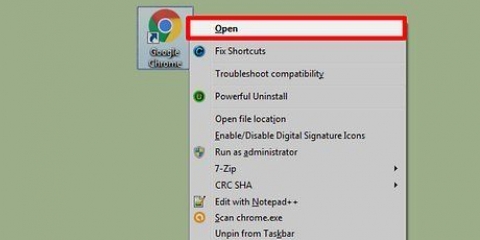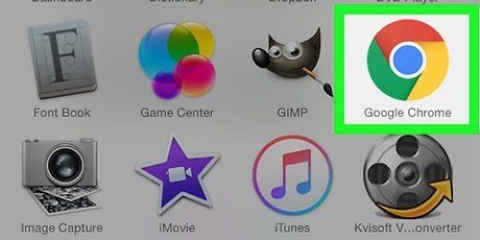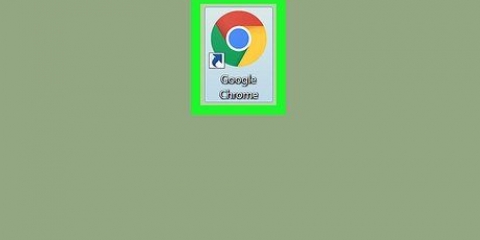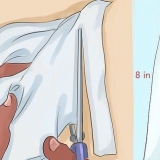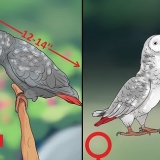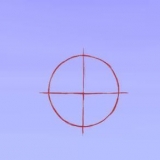En Windows esto también funciona con los atajos de teclado control+⇧Cambio+q o alternativa+F4+q. En una Mac, esto también funciona con el atajo de teclado ⌘ cmd+q.


Espera un momento antes de forzar el cierre de Chrome. A veces, el programa se repara automáticamente cuando falla. Si un sitio web falla, también puede intentar recargar la página primero.
Cerrar google chrome
Contenido
- Pasos
- Método 1 de 7: cerrar pestañas en Android e iOS
- Método 2 de 7: Cierra la aplicación de Chrome en Android
- Método 3 de 7: forzar la salida de Chrome en Android
- Método 4 de 7: Salga de Chrome en iOS
- Método 5 de 7: forzar la salida de Chrome en iOS
- Método 6 de 7: cierra las pestañas, las ventanas y los procesos de Chrome en una computadora de escritorio
- Método 7 de 7: forzar la salida de Chrome en una computadora de escritorio
- Consejos
Google Chrome usa pestañas, lo que significa que puede tener varios sitios web abiertos en una ventana. Puede cerrar pestañas o ventanas individuales, cerrar todo el programa e incluso forzar el cierre del proceso si es necesario. Forzar la detención del proceso es el último recurso!
Pasos
Método 1 de 7: cerrar pestañas en Android e iOS

1. Toca el botón para mostrar pestañas. Este botón parece un número (la cantidad de pestañas abiertas) en un cuadrado y está ubicado en la esquina superior derecha entre la barra de búsqueda y el botón de menú.
- La aplicación móvil de Chrome no tiene ventanas separadas, solo pestañas.
- En las tabletas, las pestañas se verán igual que en una computadora de escritorio. Así que las tabletas no tienen botón de pestañas.

2. Toque el ícono `x` en la esquina superior derecha de una pestaña para cerrarla.

3. Cerrar todas las pestañas a la vez. También puede abrir el menú "Configuración" (con los tres puntos verticales) si está en la vista de pestañas y toque "Cerrar todas las pestañas" en la lista.

4. Cerrar pestañas de incógnito desde la pantalla de inicio (solo es posible en Android). Si apaga la pantalla con el botón de encendido mientras tiene una pestaña de incógnito abierta, verá un mensaje que dice "Cerrar pestañas de incógnito" cuando vuelva a encender la pantalla. Toca dos veces esta notificación y serás llevado a la pantalla de inicio, y todas tus pestañas de incógnito se cerrarán.
También puede cerrar las pestañas de incógnito de la misma manera que las pestañas normales.
Método 2 de 7: Cierra la aplicación de Chrome en Android

1. Toque el botón de sus aplicaciones recientes. Este botón generalmente se encuentra en la esquina inferior derecha de la pantalla y parece un cuadrado o varios cuadrados superpuestos, según el dispositivo que tenga. Esto abrirá una lista de las aplicaciones utilizadas más recientemente.

2. Desplácese por sus aplicaciones recientes.

3. Desliza la ventana de Chrome hacia la derecha. Esto detendrá la aplicación y ya no se ejecutará en segundo plano.
También puedes tocar el botón `x`. Si tiene Android 6 o posterior, este botón puede estar en la esquina superior derecha de la ventana de la aplicación.
Método 3 de 7: forzar la salida de Chrome en Android

1. Abra la aplicación de configuración. Al hacer clic en el ícono de ajustes, se abrirá una lista de configuraciones en su dispositivo.

2. Toca `Aplicaciones`. Este botón se puede encontrar en la sección `Dispositivo` en la configuración. Esto abrirá una lista de aplicaciones en su dispositivo.

3. Toque "Chrome" en la lista de aplicaciones. Las aplicaciones están en orden alfabético.

4. Toque "Forzar salida". Esto cerrará el proceso de Chrome en su dispositivo.
Esta opción es especialmente útil si la aplicación falla o si tiene otros problemas con la aplicación.
Método 4 de 7: Salga de Chrome en iOS

1. Presiona dos veces el botón de inicio. Ahora obtendrá una lista de sus aplicaciones utilizadas más recientemente.

2. Desplácese hacia la izquierda o hacia la derecha a través de sus aplicaciones recientes.

3. Desliza hacia arriba la ventana de Chrome. Esto detendrá el proceso de fondo de Chrome.
Método 5 de 7: forzar la salida de Chrome en iOS

1. Presiona dos veces el botón de inicio y selecciona Chrome de la lista de aplicaciones recientes. Si Chrome se bloqueó o dejó de responder, es probable que el proceso ya se esté ejecutando.

2. Mantenga presionado el botón de encendido. Después de unos segundos, verá un control deslizante con `Deslizar para apagar`.

3. Mantenga presionado el botón de inicio. Esto forzará el cierre de la aplicación que está actualmente en uso y lo llevará de regreso a la pantalla de inicio.
Método 6 de 7: cierra las pestañas, las ventanas y los procesos de Chrome en una computadora de escritorio

1. Haga clic en el icono `x` en cualquier pestaña. Este ícono está en el lado derecho de cada pestaña y cerrará solo esa pestaña.
- Para cerrar la pestaña activa con su teclado, presione control+W en Windows o Linux, y ⌘ cmd+W en una Mac.
- Puede cerrar todas las pestañas en la ventana activa con control+⇧Cambio+W o ⌘ cmd+⇧Cambio+W

2. Haga clic en la `X` en la esquina de la ventana. En Windows, la `X` está en la esquina superior derecha. Esto cierra todo el programa a menos que otra ventana esté abierta. En una Mac, la `X` está en la esquina superior izquierda. Esto cierra la ventana pero mantiene el proceso activo.
Puede abrir varias ventanas con control+norte o ⌘ cmd+norte, o arrastrando una pestaña fuera de la barra de pestañas. En cada ventana puede volver a abrir varias pestañas.

3. Haga clic en el botón `≡` y seleccione `Cerrar`. Este botón se encuentra en la esquina superior derecha de su pantalla. Al hacer clic en "Cerrar", se cierran todas las ventanas y pestañas y finaliza el proceso de Chrome.
Método 7 de 7: forzar la salida de Chrome en una computadora de escritorio

1. Abrir Administrador de tareas. imprenta control+alternativa+del (ventanas) o ⌘ cmd+⌥Opción+Esc (Mac). Si el navegador deja de responder, puede usar este acceso directo para administrar todos los procesos en su computadora.

2. Seleccione Google Chrome de la lista de procesos.

3. terminar el proceso. Haga clic en Finalizar tarea (Windows) o Forzar salida (Mac). Este botón se encuentra en la esquina inferior derecha de la ventana del Administrador de tareas.
Al cerrar un proceso de esta manera, puede perder los cambios no guardados. Así que solo use esto si el programa deja de responder y, por lo tanto, no se puede cerrar normalmente.
Consejos
Artículos sobre el tema. "Cerrar google chrome"
Оцените, пожалуйста статью
Popular