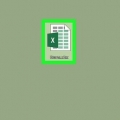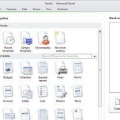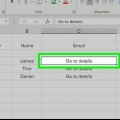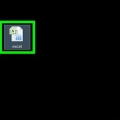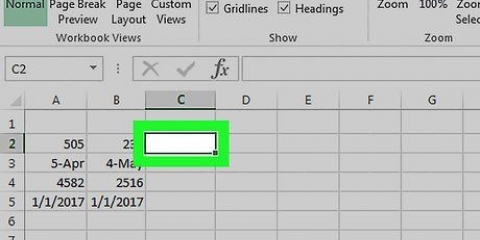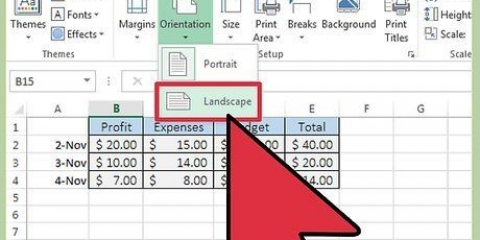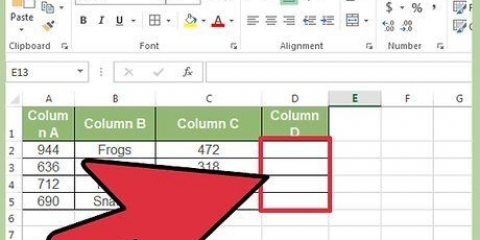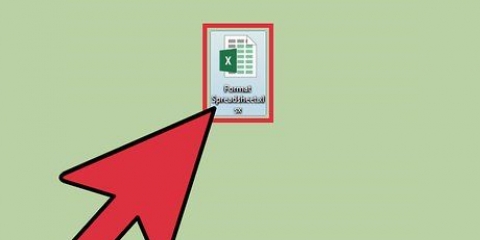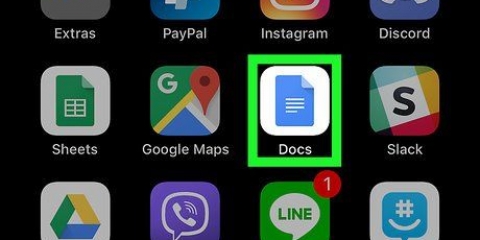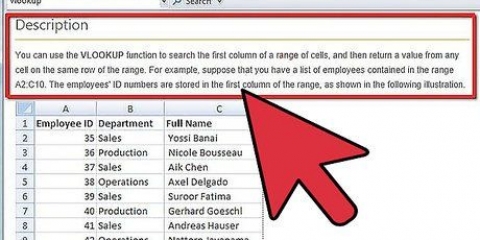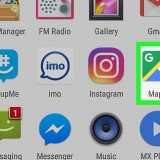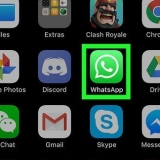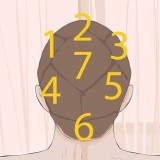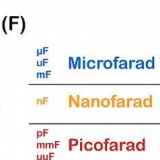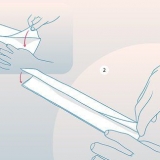Para comenzar con un 1, independientemente de la fila en la que desee que comience la secuencia de números, cuente la cantidad de filas sobre la celda actual y luego reste ese número de su fórmula. Por ejemplo, si usted =FILA(B5) y quiere un 1 en la celda, edite la fórmula para que diga =FILA(B5)-4, porque B1 está 4 filas atrás de B5. 




No tienes que empezar con 1. Su secuencia numérica puede comenzar con cualquier número e incluso puede seguir otros patrones (como los de números pares, en múltiplos de 5, etc.).) Excel también es compatible con otras formas de "numeración", incluidas las fechas, las estaciones y los días de la semana. Por ejemplo, para llenar una columna con los días de la semana, la primera celda debería decir `Lunes`.

Si quieres que los números consecutivos se vean como 10, 20, 30, 40, etc., entonces las dos primeras celdas de la serie pertenecen 10 y 20 ser - estar. Si usa los días de la semana, escriba el siguiente día de la semana en la celda.


Microsoft ofrece una versión en línea gratuita de Excel, como parte de Microsoft Office Online. También puede acceder y editar sus hojas de cálculo en Hojas de cálculo de Google.
Agregar automáticamente números a excel
Contenido
Hay dos formas diferentes de agregar números automáticamente a una columna. La forma más confiable de numerar filas automáticamente en Excel es usando la función COLA usar. Esto garantiza que las celdas muestren los números de fila correctos incluso cuando se agregan o eliminan filas. Otra opción (que no usa fórmulas!) es mediante el uso de la función Rellenar: es más fácil, pero eliminar filas puede dejar un espacio en el rango de sus números. Aprende a numerar tus filas de forma dinámica o llenando las columnas con una secuencia continua.
Pasos
Método 1 de 2: Numeración de filas dinámicamente

1. Haga clic en la primera celda donde desea que comience la secuencia de números. Este método explica cómo hacer que cada celda de una columna tenga el número de fila correspondiente. Este es un buen método para usar si las filas se agregan y eliminan con frecuencia en su hoja de trabajo.
- Para crear una fila base de números consecutivos (u otras fechas, como los días de la semana o los meses del año), consulte la sección Llenar una columna con números consecutivos.

2. escribe =FILA(A1) en la celda (si esta es la celda A1). Si no es la celda A1, utilice el número de celda correcto.
Por ejemplo, si está en la celda B5, escriba =FILA(B5).

3. imprenta↵ Entrar. La celda ahora muestra el número de fila. Si tu =FILA(A1) han escrito, entonces la celda devuelve un 1 de nuevo. Tiene =FILA(B5) escrito, verá un 5 pararse en la celda.

4. Seleccione el con el primer número de la serie.

5. Pase el cursor sobre el cuadrado en la esquina inferior derecha de la celda seleccionada. Este cuadrado se llama Manija de relleno. Cuando el cursor del mouse pasa directamente sobre el controlador de relleno, el cursor se convierte en una cruz.
Si no ve el controlador de relleno, vaya a Archivo > Opciones > Avanzado y marque la casilla junto a "Habilitar autocompletar para valores de celda".

6. Arrastre el controlador de relleno a la celda de destino de su secuencia. Las celdas de la columna ahora muestran los números de fila correspondientes.
Si elimina una fila de esta serie, los números de celda se corregirán automáticamente dependiendo de sus números de fila.
Método 2 de 2: llenar una columna con números consecutivos

1. Haga clic en la celda donde comienza su secuencia numérica. Este método le muestra cómo agregar una secuencia continua de números a las celdas de una columna.
- Si utiliza este método y en algún momento desea eliminar una fila, deberá repetir los pasos para volver a numerar toda la columna. Si espera editar filas de datos con frecuencia, consulte la sección Numeración de filas.

2. Escriba el primer número de su secuencia en la celda. Por ejemplo, si va a numerar datos en una columna, escriba 1 en esta celda.

3. Haga clic en la siguiente celda de la serie. Esta debería ser la celda directamente debajo de la celda actualmente activa.

4. Escriba el segundo número de la secuencia para crear un patrón. Para números consecutivos (1, 2, 3, etc.).), escriba un 2 aquí.

5. Seleccione ambas celdas haciendo clic y arrastrando. Cuando suelta el botón del mouse, ambas celdas se vuelven gruesas.

6. Pase el cursor sobre el cuadro pequeño en la esquina inferior derecha de la selección. Este cuadro se llama Manija de relleno. Cuando el puntero del mouse está directamente sobre el controlador de relleno, el cursor se convierte en una cruz.
Si no ve el controlador de relleno, vaya a Archivo > Opciones > Avanzado y marque la casilla junto a "Habilitar autocompletar para valores de celda".

7. Haga clic y arrastre el controlador de relleno hasta la última celda del rango que desea. Cuando suelta el botón del mouse, las celdas de la columna se numeran de acuerdo con el patrón que especificó en las dos primeras celdas.
Consejos
Advertencias
- Asegúrese de que la opción `Confirmar sobrescritura de celdas` en Archivo > Opciones > Avanzado está marcado. Esto ayuda a evitar errores de entrada de datos y la necesidad de recrear fórmulas u otros datos.
Artículos sobre el tema. "Agregar automáticamente números a excel"
Оцените, пожалуйста статью
Similar
Popular