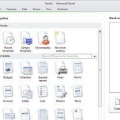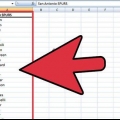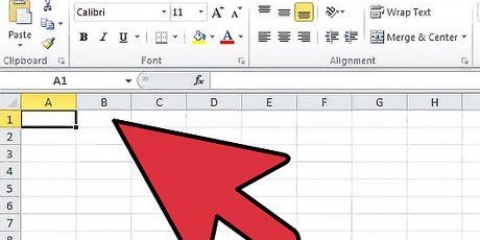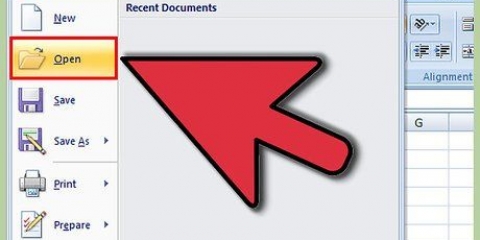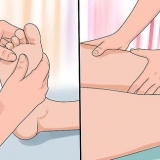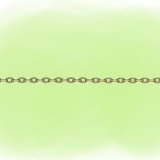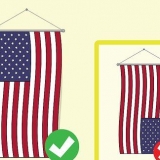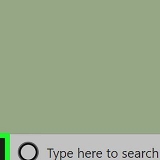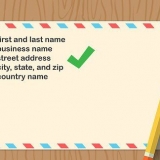=2*12*.25 La celda que pertenece ahora 6 indicar.

=A1*A4 La celda donde ingresó la función ahora muestra 35 en. El resultado se actualizará automáticamente dependiendo de los valores en las celdas indicadas. Por ejemplo, si A1 es igual a 20, el resultado cambiará a 140.
=PRODUCTO( Seleccione el rango. Para ello, indique una selección con el mouse arrastrando, o indicándolo manualmente. Introduzca las celdas inicial y final separadas por dos puntos (":"). Así que en nuestro ejemplo: =PRODUCTO(A1:A4) La celda de resultado ahora da la respuesta 2100.
=PRODUCTO(A1:A4,2) Esto toma el primer resultado y lo multiplica por 2. La celda de resultado ahora muestra 4200 en.


Al usar la función PRODUCTO para calcular el producto de un rango, puede seleccionar más de 1 columna o fila. Por ejemplo, PRODUCTO(A1:D8). Multiplica todos los valores de las celdas del rango (A1-A8, B1-B8, C1-C8, D1-D8).
Multiplicar en excel
Contenido
Excel es un programa de cálculo potente y a veces complejo. Tener conocimiento de una serie de funciones estándar puede hacer que trabajar con datos sea mucho más claro. Una de las funciones más útiles es la multiplicación. Esta guía lo guiará a través de las diferentes formas de multiplicar números en Excel.
Pasos
Método 1 de 3: Multiplicar 2 o más números en una celda

1. Crea tu función. Todas las funciones en Excel comienzan con el símbolo =. Después del signo =, ingrese los números que desea multiplicar, separados por el signo *. Después de ingresar los números, presione Entrar y la respuesta aparecerá en la celda, en lugar de la función. Por ejemplo:
- =2*12
- La celda que pertenece ahora 24 indicar.
- si eres un "X" en vez de una "*" rellena, Excel intentará corregirlo.

2. Personaliza la función. Aunque el resultado se muestra en la celda, la función permanece en la barra de funciones encima de la hoja de cálculo. Puede ajustar los números a su gusto, con el nuevo resultado que se muestra en la celda.

3. Multiplica varios números. Puede agregar varios números a la función. Simplemente agregue los números con los símbolos correctos. Por ejemplo:
Método 2 de 3: Multiplicar celdas juntas

1. Ingresa los detalles. Asegúrese de poner los datos deseados en las celdas. Las funciones usan los valores en las celdas indicadas. Aquí hay un ejemplo simple:

2. Multiplica dos celdas juntas. Esta es la más simple de las funciones de multiplicación. Haga clic en la celda donde desea que aparezca el resultado. En este ejemplo multiplicamos la primera celda por la cuarta. La función ahora se ve así:

3. Multiplicar un rango específico de celdas. Puede multiplicar cualquier rango contiguo de celdas usando la función PRODUCTO. Haga clic en la celda donde se debe mostrar el resultado. Utilice la función PRODUCTO de la siguiente manera:

4. Multiplicar un rango de números por otro número. Puede multiplicar la función PRODUCTO por el rango completo y luego multiplicarla por otro número. Para hacer esto, ingrese el rango como se muestra arriba y luego agregue el otro número separado por una coma. En el ejemplo:
Método 3 de 3: multiplicar un rango de números por otro número

1. Ingrese el número por el que desea multiplicar en una celda vacía. Haz clic derecho y copia el número.

2. Seleccione su rango. Poner cada número en una celda separada. Una vez que haya ingresado todos los números, seleccione las celdas. Si las celdas no están una al lado de la otra, puede mantener presionada la tecla Ctrl y seleccionar cada celda individualmente.

3. Multiplicar por el número copiado. Cuando las celdas estén seleccionadas, haga clic con el botón derecho en una de las celdas seleccionadas y haga clic en Pegar especial... Esto abrirá el menú Pegado especial. En el grupo Operación, haga clic en la opción Multiplicar. Pulse el botón Aceptar.
Todas las celdas seleccionadas ahora se ajustan y obtienen el valor del resultado de la multiplicación. Tenga en cuenta que la función no está en la barra de funciones; esta operación cambia los números inmediatamente.
Consejos
Artículos sobre el tema. "Multiplicar en excel"
Оцените, пожалуйста статью
Popular