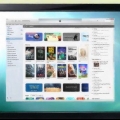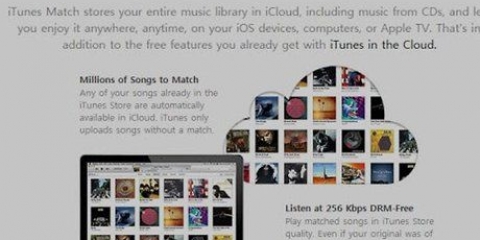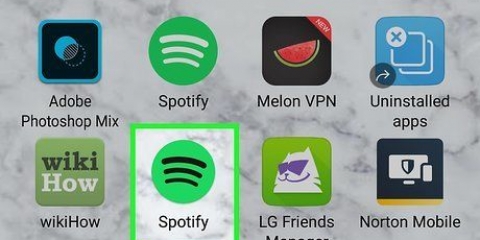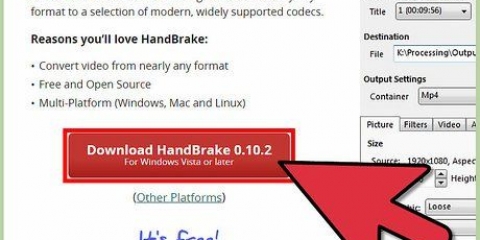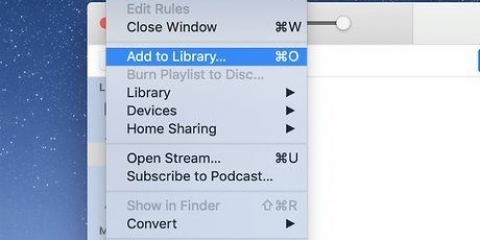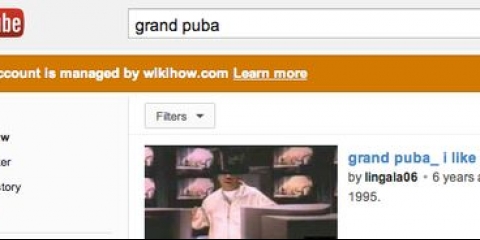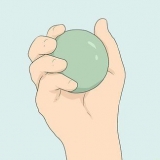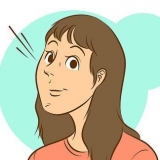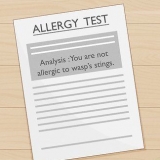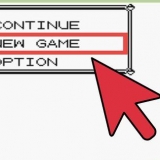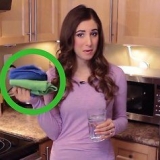Si desea exportar listas de reproducción de iTunes en formatos de archivo que iTunes no ofrece, puede descargar aplicaciones como Exportación de listas de reproducción en https://itunes.manzana.com/us/app/playlist-export/id434426826?mt=12&ls=1 y iExporter en http://iexportador.codeplex.es/ usar. Sin embargo, Apple no admite estas aplicaciones, por lo que debe tener mucho cuidado al descargarlas de sitios web confiables. Cuando exporta datos de listas de reproducción desde iTunes, se descargará toda la información que se encuentra en "Más información", incluido el tamaño del archivo, el formato del archivo, la información de codificación y más. Las listas de reproducción de iTunes que exportas se pueden volver a importar a iTunes en otra computadora. Para hacer esto, abra iTunes en esa computadora, haga clic en "Archivo", luego en "Biblioteca", luego en "Importar lista de reproducción".”
Exportar una lista de reproducción de itunes
Contenido
Exportar su lista de reproducción de iTunes puede ser útil si, por ejemplo, desea transferir música a otra computadora o información sobre canciones en otro dispositivo. Las listas de reproducción de iTunes se pueden exportar desde las versiones 10 y 11 de iTunes tanto en una computadora con Windows como en una Mac.
Pasos
Método 1 de 3: exportar una sola lista de reproducción de iTunes 10 y 11

1. Inicie iTunes en su computadora con Windows o Mac.

2. Haga clic en "Listas de reproducción" en su sesión actual de iTunes.

3. En el menú de la izquierda de iTunes, haz clic en la lista de reproducción que quieras exportar.

4. Haga clic en "Archivo" y mantenga el mouse sobre "Biblioteca.”

5. Seleccione "Exportar lista de reproducción.”

6. Seleccione "XML" en el menú de formato diferente.
Si planea reproducir su música con un reproductor multimedia que no sea iTunes, puede considerar exportar sus archivos en un formato de archivo diferente. Por ejemplo, piense en M3U.

7. Haga clic en "Guardar.” iTunes ahora exporta todas las canciones en las listas de reproducción afectadas en un archivo XML que luego puede importar a iTunes en otra computadora.
Método 2 de 3: exportar todas las listas de reproducción de iTunes 10 y 11

1. Inicie iTunes.

2. En la parte superior de la pantalla, haga clic en "Archivo" y luego apunte con el mouse a "Biblioteca".”

3. Haga clic en "Exportar biblioteca.”

4. Seleccione "XML" en el menú de diferentes formatos de archivo.
Si planea reproducir su música con un reproductor multimedia que no sea iTunes, puede considerar exportar sus archivos en un formato de archivo diferente. Por ejemplo, piense en M3U.

5. Haga clic en "Guardar.” iTunes ahora exporta todas las canciones en las listas de reproducción afectadas en un archivo XML que luego puede importar a iTunes en otra computadora.
Método 3 de 3: exportar datos de listas de reproducción de iTunes 10 y 11

1. Inicie iTunes.

2. Haga clic en "Listas de reproducción" en la parte superior de la pantalla.

3. En el menú de la izquierda, seleccione la lista de reproducción de la que desea exportar información.

4. Haga clic en "Archivo" y luego apunte con el mouse a "Biblioteca.”

5. Haga clic en "Exportar lista de reproducción.”

6. Seleccione "Texto simple" o "Archivos de texto" en el menú de formato de archivo.
Elija "Texto Unicode" si utiliza un idioma de doble byte, como chino o japonés, o desea transferir información a una computadora que pueda leer Unicode.

7. Haga clic en "Guardar.” iTunes ahora exportará toda la información sobre cualquier canción de la lista de reproducción que seleccionó. Por ejemplo, piense en datos sobre el artista y el título de la canción.
Consejos
Advertencias
- Si solo exporta los datos de la lista de reproducción de acuerdo con el tercer método de este artículo, las canciones y los videos no se exportarán. Para hacer esto, puedes usar los dos primeros métodos.
Artículos sobre el tema. "Exportar una lista de reproducción de itunes"
Оцените, пожалуйста статью
Popular