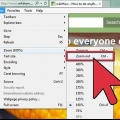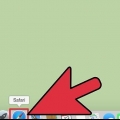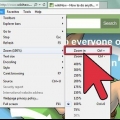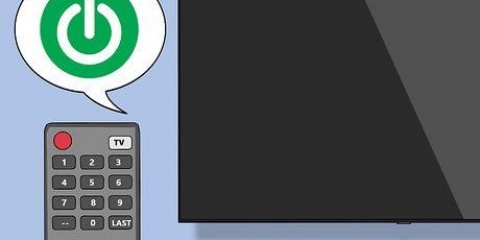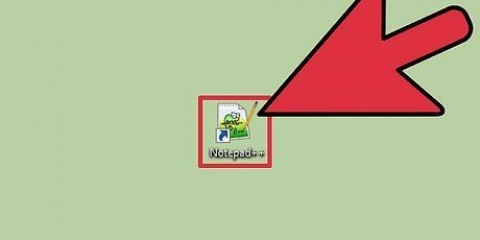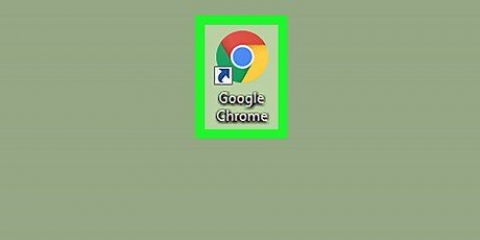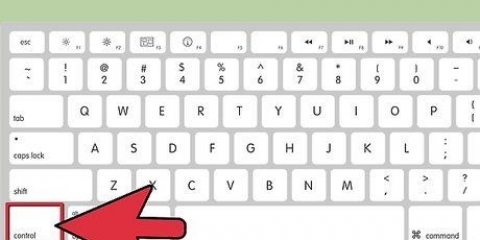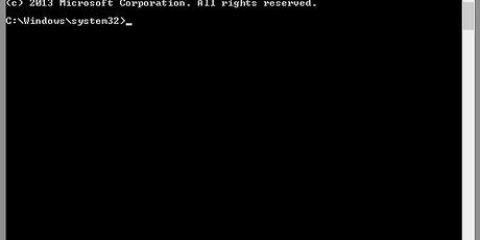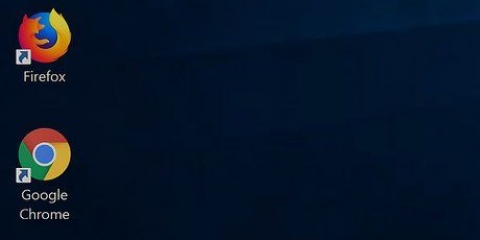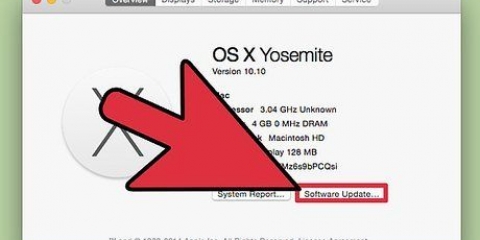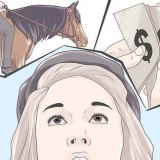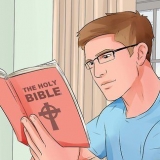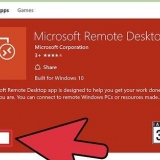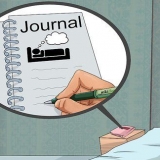Echa un vistazo a las teclas de acceso directo de alejamiento presionando las teclas `Comando`, `Opción` y Menos al mismo tiempo. Puede acercar presionando Comando, Opción y el signo más al mismo tiempo. Aprenda la tecla de acceso rápido para activar y desactivar la función sin tener que ir al acceso universal. Puede presionar Opción, Comando y el número 8 mientras está en el escritorio para usar esta función. Si el zoom no funciona, probablemente esté apagado.










El método para el navegador no funcionará para otros programas, fuera de su navegador. Simplemente está destinado a poder ver páginas web de una manera diferente. Si bien los principales navegadores como Safari, Google Chrome y Firefox utilizan este sistema de accesos directos para hacer zoom, es posible que otros navegadores no respondan de la misma manera.
Alejar en una mac
Contenido
Las computadoras Apple tienen una función de zoom en el sistema operativo, por lo que puede acercar independientemente del programa que esté usando. Puede elegir acercar o alejar su navegador, o toda su pantalla. Siga estas instrucciones para acercar y alejar en una Mac.
Pasos
Método 1 de 4: Preferencias de Zoom en Mac

1. Seleccione el ícono de Apple en la esquina superior izquierda.

2. Seleccione `Preferencias del sistema` de la lista desplegable.

3. Vaya a `Sistema` y elija `Acceso universal.` Estas son las funciones destinadas a mejorar la imagen, el sonido u otras funciones para las personas con problemas de audición/visuales, o para aumentar la accesibilidad.

4. Elija la pestaña `Ver`. Mira la parte central con las opciones de `Zoom`. Si Zoom está deshabilitado, haga clic en el botón para habilitarlo.
Método 2 de 4: hacer zoom con el mouse

1. Conecte un mouse con una rueda de mouse a su computadora Mac.

2. Presione el control`.

3. Mantenga presionada la tecla Control y gire la rueda del mouse hacia arriba para acercar. Mantenga presionada la tecla Control y gire la rueda del mouse hacia abajo para alejar.
Método 3 de 4: hacer zoom con un trackpad

1. Mantén pulsado Control.

2. Deslice hacia arriba en el panel táctil con dos dedos al mismo tiempo para acercar.

3. Deslice hacia arriba en el panel táctil con dos dedos al mismo tiempo para alejar.
Método 4 de 4: reduce el zoom en tu navegador

1. Abre tu navegador en tu Mac.

2. Ir a la página que desea ver.

3. Mantén pulsado Control.

4. Presione el signo más para acercar. El navegador se acercará más y más dependiendo de la cantidad de veces que presione el signo más.

5. Presione el signo menos mientras mantiene presionado Control para alejar. Presione el signo menos varias veces para alejar aún más.
Artículos de primera necesidad
- Ratón
- almohadilla de pista
- navegador web
Artículos sobre el tema. "Alejar en una mac"
Оцените, пожалуйста статью
Popular