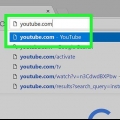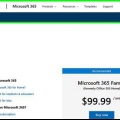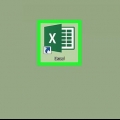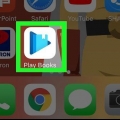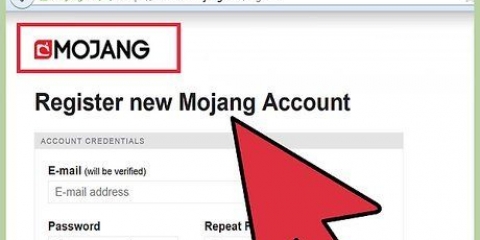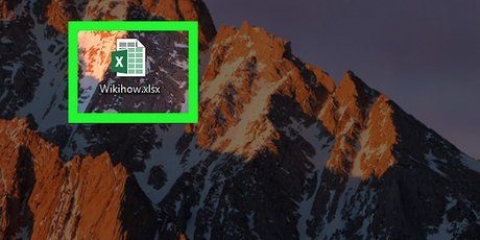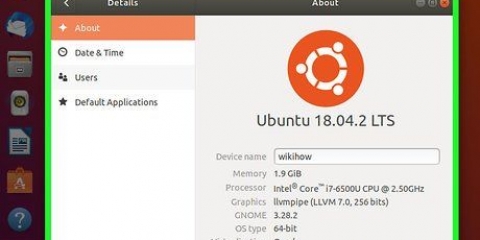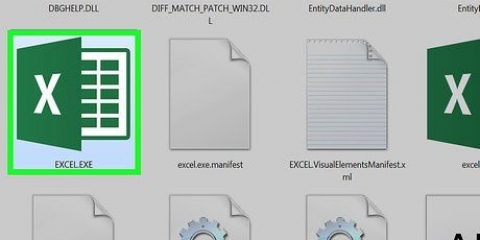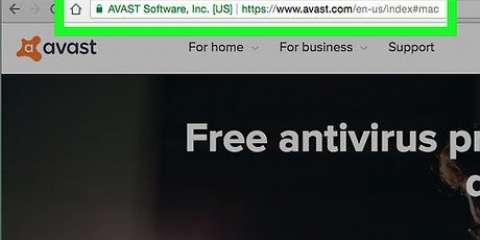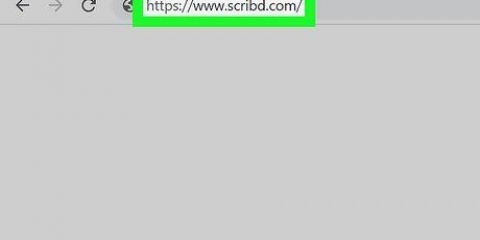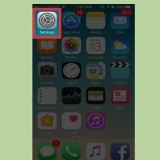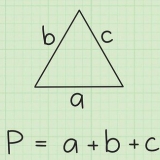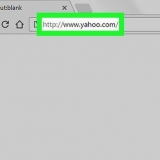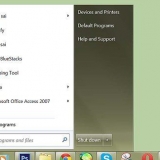ventanas - haga clic en sí cuando se le solicite y espere a que Office termine de instalar. haga clic en Cerca cuando se le solicite, para completar la instalación. Mac - haga clic enSubirse, haga clic enEstar de acuerdo, haga clic enSubirse, haga clic eninstalar, ingrese la contraseña para su Mac, haga clic enInstalar software, y haga clicCerca Cuando se le solicite.
ventanas - Haga clic en `Comienzo y luego escriba sobresalir para invocar el icono de Excel en la parte superior del menú Inicio. Mac - haga clic en Destacar , y luego escriba sobresalir para que Excel aparezca en la parte superior de los resultados de búsqueda.








haga clic en instalar > en el lado izquierdo de la página. haga clic en instalar en el lado derecho de la página. Haga doble clic en el archivo de instalación de Office 365 que se descargará. Siga todas las indicaciones de instalación en pantalla.
Ir https://cuenta.microsoft.com/servicios/ e inicie sesión cuando se le solicite. Desplácese hacia abajo y haga clic Pago & facturación bajo el encabezado `Office 365`. haga clic en Cancelar en el lado derecho de la página. haga clic en Confirmar cancelación Cuando se le solicite.









Descargar excel
Contenido
Esta instrucción le enseñará cómo descargar Microsoft Excel en su computadora, teléfono inteligente o tableta. Si bien Microsoft Excel para computadoras solo está disponible para descargar como parte del paquete de Microsoft Office, puede descargar Excel solo de forma gratuita en las plataformas iPhone y Android. Tenga en cuenta que usted necesita una cuenta de Microsoft para poder comprar y usar Office 365.
Pasos
Método 1 de 4: Office 365 para escritorio

1. Comprar una suscripción a Office 365. Antes de poder descargar Microsoft Excel para uso permanente, debe comprar una suscripción a Office 365.
- Si desea probar Office 365 gratis durante un mes, puede hacerlo .

2. Abra la página de Office de su cuenta. Ir http://www.oficina.com/micuenta/ en el navegador web de su computadora. Esto abrirá su página de suscripción de Office si ha iniciado sesión.
Si no ha iniciado sesión, ingrese su dirección de correo electrónico y contraseña cuando se le solicite.

3. haga clic eninstalar >. Es un botón naranja en el lado izquierdo de la página.

4. haga clic eninstalar. Este botón se encuentra en el lado derecho de la página. Al hacer clic en él, el archivo de instalación de Office 365 comenzará a descargarse.
Dependiendo de la configuración de su navegador, es posible que deba seleccionar una ubicación para guardar o confirmar la descarga antes de que se descargue el archivo de instalación.

5. Instalar Office 365. Dependiendo del sistema operativo de su computadora, este paso será diferente. Haga doble clic en el archivo de instalación de Office y luego haga lo siguiente:

6. encontrar sobresalir. Microsoft Excel se instala como parte de cada versión de Office 365, por lo que podrá encontrarlo una vez que se complete la instalación:
Método 2 de 4: una prueba gratuita para PC

1. Abra la página de pruebas gratuitas de Office. Ir https://productos.oficina.com/en-us/try en el navegador web de su computadora. Puede usar Excel gratis durante un mes al descargar la versión de prueba gratuita de Office 365.

2. haga clic enPrueba un mes gratis. Esta opción se encuentra en el lado izquierdo de la página.

3. Inicie sesión en su cuenta de Microsoft cuando se le solicite. Ingrese su correo electrónico y contraseña para hacer esto.
Si recientemente inició sesión en su cuenta de Microsoft, es posible que no necesite completar este paso.

4. haga clic enEl proximo. Este botón está en la parte inferior de la página.

5. Seleccione un método de pago. haga clic en Tarjeta de crédito o débito para agregar los detalles de su tarjeta, o seleccione una de las otras opciones (por ej. PayPal) en la sección "Elegir un método de pago".
Si bien Microsoft no le facturará Office 365 de inmediato, deberá pagar Office 365 durante un año una vez que finalice su prueba de un mes.

6. Ingrese sus detalles de pago. Ingrese los detalles de pago para su método de pago seleccionado. Para una tarjeta, esta es su dirección de facturación, número de tarjeta, fecha de vencimiento de la tarjeta, etc.
Si ha elegido un método de pago que no sea tarjeta, deberá seguir las instrucciones en pantalla para agregar sus datos.

7. Desplácese hacia abajo y haga clicEl proximo. Este botón está en la parte inferior de la página. Esto lo llevará a la página de resumen.
Si utilizó un método de pago sin tarjeta, es posible que se le solicite que ingrese su información de facturación y haga clic en El proximo antes de que puedas continuar.

8. haga clic enInscribirse. Este botón está en la parte inferior de la página. Esto lo llevará a la página `Oficina` de su cuenta.

9. Descargar e instalar Office 365. Haz lo siguiente:

10. Cancele su prueba antes de que se le cobre. Si no desea que se le facture Office 365 por un año en un mes, haga lo siguiente:
Método 3 de 4: en un iPhone

1. Abre el
La tienda de aplicaciones de tu iPhone. Toque el icono de la tienda de aplicaciones: se ve como una `A` blanca sobre un fondo azul claro.
2. Toque enBuscar. Es un ícono con forma de lupa que está en la esquina inferior derecha de la pantalla.

3. Toca la barra de búsqueda. Esto se encuentra en la parte superior de la pantalla. Esto abrirá el teclado en pantalla de tu iPhone.

4. Buscar Excel. escribe sobresalir y luego toca sobresalir en la lista de resultados de búsqueda. Esto lo llevará a la página de Excel.

5. Toque enOBTENER. Está a la derecha del icono de Excel.
Si ha descargado Excel antes, toque el icono `Descargar` aquí.

6. Ingrese su identificación táctil. Escanea tu huella digital para confirmar tu decisión. Microsoft Excel comenzará a descargarse.
Si su iPhone no es compatible con Touch ID (o si no ha configurado Touch ID para la App Store), ingrese su contraseña de ID de Apple cuando se le solicite.
Método 4 de 4: en un Android

1. Abre el
Google Play Store de tu android. Toque el ícono de la aplicación Play Store; parece un triángulo multicolor sobre un fondo blanco.
2. Toca la barra de búsqueda. Está en la parte superior de la pantalla. Esto abrirá el teclado en pantalla de tu Android.
Si abre la tienda Google Play en una pestaña que no sea la pestaña juegos, luego toque primero juegos cerca de la parte superior de la pantalla, antes de tocar la barra de búsqueda.

3. Abre la página de Excel. Escribir sobresalir, luego toque Microsoft Excel en el menú desplegable resultante (junto al icono verde-blanco de Excel). Esto lo llevará a la página de Microsoft Excel.

4. Toque eninstalar. Está en la esquina superior derecha de la página. Microsoft Excel se descargará en tu Android.
Cuando se le solicite, toque Aceptar para iniciar la descarga.
Consejos
- Google Docs y OpenOffice son buenas alternativas gratuitas a Microsoft Office.
Advertencias
- Desafortunadamente, no puede descargar Microsoft Excel como un programa separado en una computadora.
Artículos sobre el tema. "Descargar excel"
Оцените, пожалуйста статью
Popular