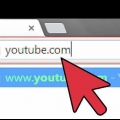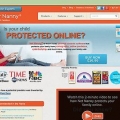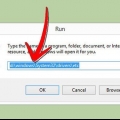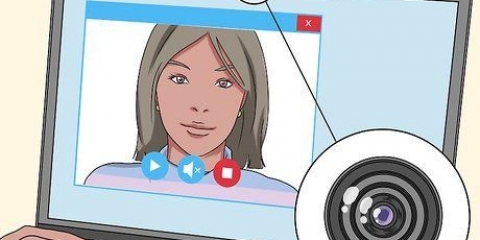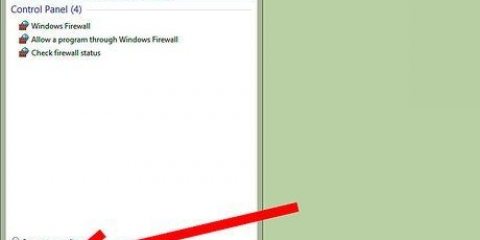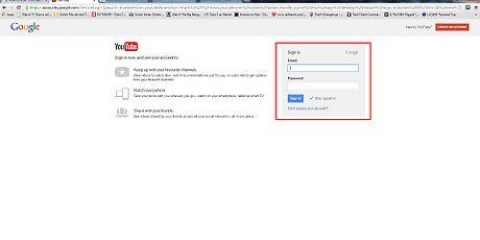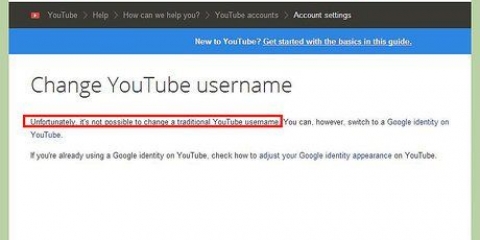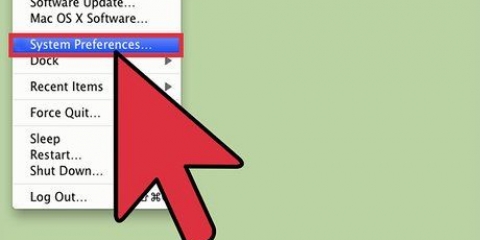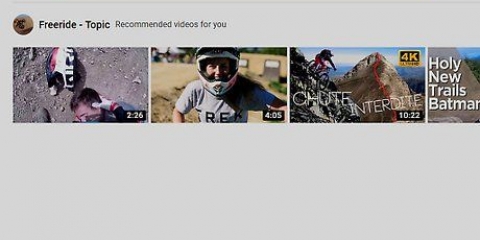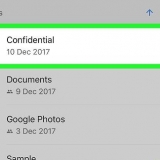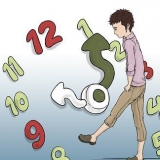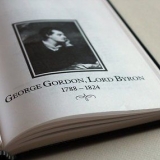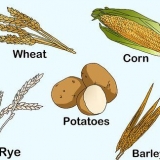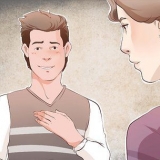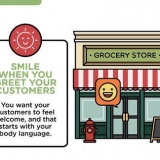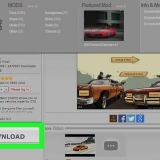Bloquear youtube
Contenido
Hay innumerables videos en YouTube, incluidas imágenes que pueden no ser adecuadas para niños. Si desea limitar el uso de Internet dentro de su familia, puede optar por bloquear YouTube o bloquear algunos de los videos.
Pasos
Método 1 de 3: bloquear YouTube en una computadora con Windows

1. Arranca tu computadora. Abra el Explorador de Windows en sus Programas o a través del menú Inicio.

2. Vaya a la unidad C o cualquier otra unidad donde esté instalado Windows. Busque la siguiente carpeta: "WindowsSystem32driversetc.”

3. Presiona “Anfitriones.” Deberá editar este documento. Sin embargo, no se limite a hacer esto y tenga mucho cuidado con esto.

4. Espere a que la computadora le pregunte con qué programa desea abrir el archivo. Haz clic en Bloque de clase.
También puede abrir el Bloc de notas primero y luego ubicar el archivo en "WindowsSystem32driversetc".

5. Desplácese hasta la última línea del archivo. Debería decir "::1 localhost" o algo similar. Coloque el cursor detrás del texto.

6. Presiona “Entrar.” Ahora agregará una línea al archivo. Escriba “127.0.0.1www.Youtube.com” con un espacio entre el número y el sitio web.
Complete otros sitios que desea bloquear de esta manera. Por ejemplo “127.0.0.1.Facebook.com. Asegúrese de poner cada sitio en una nueva línea.

7. Guarde el archivo haciendo clic en Archivo y luego en "Guardar"” hacer click. Los cambios que ha realizado estarán activos inmediatamente.
Es posible que deba permitir estos cambios en su programa antivirus.

8. Abra su navegador de Internet e intente visitar los sitios web.
Método 2 de 3: habilitar el modo de seguridad de YouTube

1. Inicie sesión en su cuenta de Google. Una vez que haya iniciado sesión, Google reconocerá inmediatamente su cuenta cuando navegue a Gmail o YouTube, por ejemplo.

2. Ir a www.Youtube.com.

3. Desplácese hacia abajo. Encuentra el botón con "Modo de seguridad: apagado.”Haga clic en “Apagado” para activar el modo.

4. Conozca las restricciones que se aplican a su cuenta en el modo de seguridad. Por ejemplo, los videos con contenido para adultos se bloquean en las computadoras en las que haya iniciado sesión con su cuenta de Google. Haga clic en el botón que dice "Activado" si solo desea bloquear videos de YouTube potencialmente dañinos.
YouTube utiliza un sistema en el que los usuarios califican los videos e informan si los videos no son adecuados para niños. Si el video acaba de subirse y nadie ha informado que tiene contenido para adultos todavía, aún puede verlo.

5. Pulse Guardar para guardar los cambios realizados. Manténgase conectado a su cuenta de YouTube para seguir viendo los cambios.
Este método no funciona para familias donde los niños tienen su propia cuenta de Google.
Método 3 de 3: bloquear YouTube en un iPad

1. Ve a la configuración de tu iPad. Desplácese por los Ajustes generales.

2. Presiona “Restricciones.” Ahora puedes cambiar la configuración de tu iPad.

3. Establezca una contraseña para ingresar con el fin de anular las restricciones. Escríbelo de nuevo.

4. Desplácese por la lista para encontrar YouTube. Presiona el botón al lado del logo para que se apague. Su aplicación de YouTube ahora desaparecerá de su iPad hasta que elimine la restricción en su Configuración.
Artículos sobre el tema. "Bloquear youtube"
Оцените, пожалуйста статью
Popular