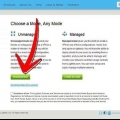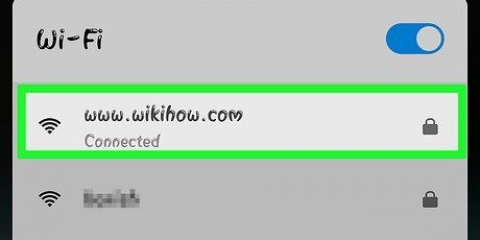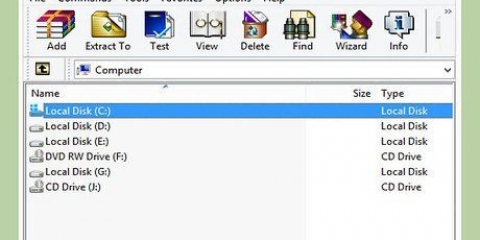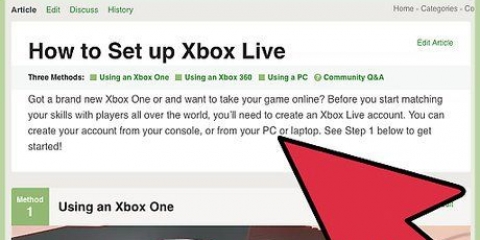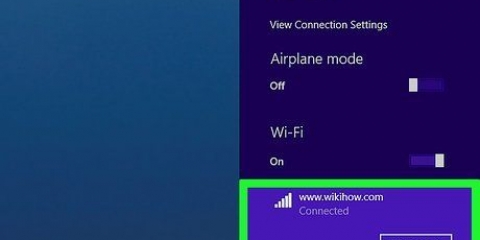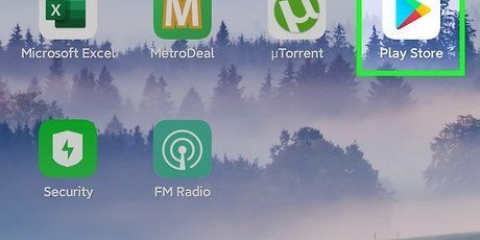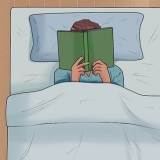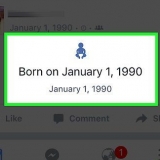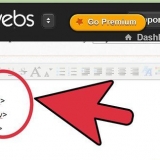IPs prohibidas.TXT jugadores baneados.TXT operaciones.TXT servidor.propiedades



Si está utilizando Windows, descargue el archivo con la extensión EXE. Si está utilizando OS X o Linux, descargue el archivo con la extensión JAR.






Actualizar un servidor de minecraft
Si se lanzó una actualización para Minecraft, primero deberá actualizar su servidor antes de que los jugadores que tienen la última versión puedan conectarse. Afortunadamente, actualizar un servidor de Minecraft no es muy difícil. Incluso puede mantener todas sus configuraciones anteriores para que no tenga que configurar todo nuevamente para la nueva versión.
Pasos

1. Abra la carpeta del servidor de Minecraft. Esta es la carpeta con todos los archivos para su servidor.

2. Haga una copia de seguridad de todos sus archivos de configuración esenciales. Haga copias de los siguientes archivos en otra ubicación para que pueda restaurarlos después de la actualización:

3. copiarte "mapa del mundo" (mapa del mundo). Póngalos con sus archivos de configuración para que pueda restaurarlos después de la actualización para que pueda continuar con su mundo guardado.

4. Copie su secuencia de comandos de inicio o archivo por lotes. Si está utilizando un script para iniciar Minecraft, haga una copia aquí. Puede guardarlos para iniciar fácilmente su servidor más tarde.

5. Elimine todo de su carpeta del servidor de Minecraft después de copiar los archivos importantes. Esto previene problemas que pueden ser causados por archivos antiguos, después de la actualización.

6. Descargue el nuevo archivo del servidor deMinecraft.sólo. ir a minecraft.net/download y descarga el archivo del servidor para tu sistema operativo.

7. Copie el nuevo archivo del servidor a su carpeta del servidor de Minecraft.

8. Cambiar el nombre del archivo del servidor. Si está utilizando una secuencia de comandos o un archivo por lotes para iniciar el servidor, deberá cambiar el nombre del nuevo archivo del servidor para que la secuencia de comandos anterior siga funcionando. Elimine el número de versión del final del nuevo archivo del servidor para que sus antiguos scripts sean compatibles.
Por ejemplo, Servidor de Minecraft.1.8.exe puedes cambiar el nombre a Servidor de Minecraft.exe

9. Ejecute el archivo del servidor. Haga doble clic en el nuevo EXE o JAR para iniciar el nuevo servidor por primera vez. Creará todos los archivos necesarios para ejecutar el servidor.

10. Cierra el servidor. Una vez creados los archivos, cierre el servidor.

11. Restaura tu copia de seguridad. Mueva sus archivos, secuencias de comandos y "mapa del mundo" a la carpeta del servidor de Minecraft.

12. Abre el .EULA.TXTembotellamiento. Encuentra la regla eula=falso y cambiar esto a eula=verdadero. Guarde el archivo y cierre el editor.

13. Inicie su servidor. La actualización está hecha.
Consejos
Si tiene un servidor CraftBukkit en ejecución, es posible que deba esperar unos días después de la actualización para que se publique una versión para CraftBukkit.
Artículos sobre el tema. "Actualizar un servidor de minecraft"
Оцените, пожалуйста статью
Popular