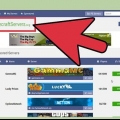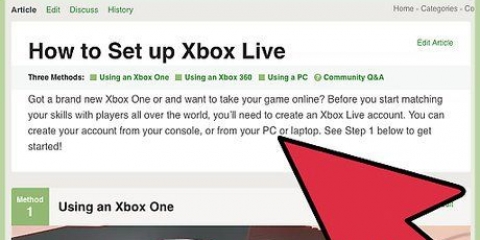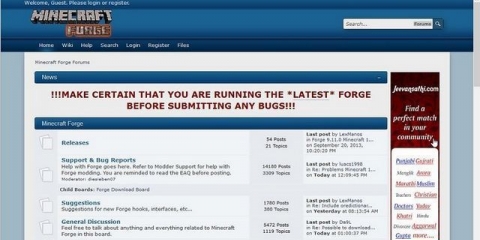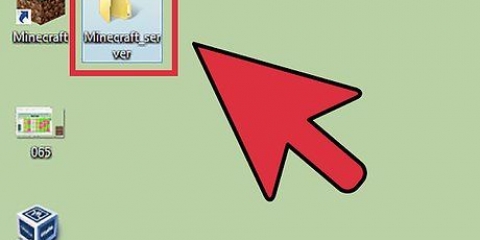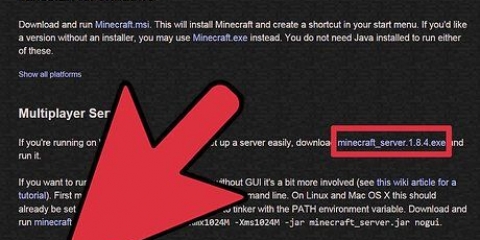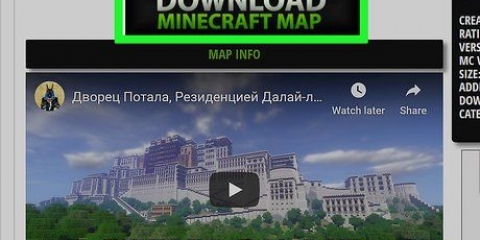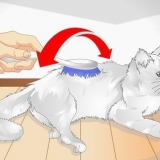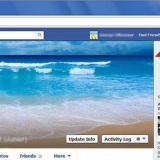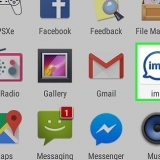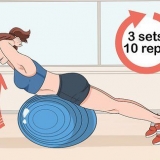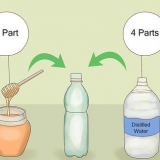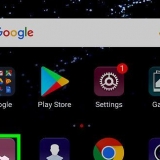Si recibe informes de errores de memoria mientras juega a Minecraft, es posible que pueda resolverlos asignando más memoria (RAM) al juego. Si tiene una versión más nueva de Minecraft, puede asignar RAM fácilmente desde el iniciador. Si tiene una versión anterior, deberá crear un archivo por lotes que le permitirá iniciar Minecraft con más memoria. Si tiene un servidor en ejecución, asignar más memoria puede mejorar el rendimiento del servidor.
Pasos
Método 1 de 3: Versión 1.6.X y posteriores
1.
Comprueba cuánta memoria RAM tienes disponible. Abra la ventana del sistema de su computadora usando Win|Pause . Compruebe cuánta memoria tiene instalada en su sistema. Te permite averiguar cuánta RAM puedes asignar a Minecraft.
- Si tienes poca RAM, puedes instalar más. Esta es una de las actualizaciones de computadora más fáciles de hacer usted mismo.
2. Instale la última versión de Java SE. Esto garantiza que pueda asignar más memoria a Minecraft, que se ejecuta en Java. Consulte en otro lugar para obtener más información sobre cómo descargar e instalar la última versión.
Asegúrese de descargar la versión correcta (32 bits o 64 bits) para su sistema operativo.
3. Inicie el lanzador de Minecraft. En 1.6.X y posteriores, puede asignar RAM directamente desde el iniciador de Minecraft. Si está utilizando una versión anterior, consulte la siguiente sección.
4. Selecciona tu perfil. Utilice el menú desplegable para seleccionar su perfil. Haga clic en Editar perfil
5. Activar argumentos JVM. En "Configuración de Java (avanzada)", Pinzón "Argumentos JVM" en. Te permite dar comandos para personalizar Minecraft.
6. Asignando más RAM. De forma predeterminada, Minecraft se asignará 1 GB de RAM a sí mismo. Puede aumentar esto escribiendo -Xmx#GRAMO. Reemplace la # con la cantidad de gigas que desea asignar. Por ejemplo, si desea asignar 3 GB, puede escribir -Xmx3G.
Asegúrese de reservar algo de RAM para el sistema operativo. Por ejemplo, si tienes 8 GB de RAM instalados, no deberías destinar más de 7 GB a Minecraft.
7. guarda tu perfil. Haga clic en Guardar perfil para guardar su configuración.
8. Lanzar Minecraft. Comienza tu juego. Ahora se ejecutará con la cantidad de RAM recién establecida.
9. Compruebe si todas las configuraciones funcionan correctamente. Mientras juegas, presiona F3 para abrir la consola. Busque la notificación "memoria asignada:" para saber cuánta memoria se asigna a Minecraft.
Método 2 de 3: Versión 1.5 y mayores
1.
Comprueba cuánta memoria RAM tienes disponible. Abra la ventana del sistema de su computadora usando Win|Pause . Compruebe cuánta memoria tiene instalada en su sistema. Te permite averiguar cuánta RAM puedes asignar a Minecraft.
- Si tienes poca RAM, puedes instalar más. Esta es una de las actualizaciones de computadora más fáciles de hacer usted mismo.
2. Instale la última versión de Java SE. Esto garantiza que pueda asignar más memoria a Minecraft, que se ejecuta en Java. Consulte en otro lugar para obtener más información sobre cómo descargar e instalar la última versión.
Asegúrese de descargar la versión correcta (32 bits o 64 bits) para su sistema operativo.3. Abre el directorio de juegos de Minecraft. Esta es la carpeta con el Minecraft.exe archivo que lanzas para jugar Minecraft. Por lo general, esta no es la misma carpeta donde se encuentra el Minecraft.frasco el archivo se puede encontrar.
4. Haga clic derecho y seleccione Nuevo → Documento de texto. Esto creará un nuevo documento de texto en la misma ubicación que Minecraft.exe. Nombra el archivo "Nuevo lanzador de Minecraft" o algo similar.
5. Ingrese el código para asignar más RAM. Escriba el siguiente código en su documento de texto:
Cambio #### en la cantidad de megas que desea asignar. Para asignar 2 GB, escriba 2048. Para asignar 3 GB 3072. Para asignar 4 GB, escriba 4096 y para asignar 5 GB, escriba 5120.6. Guarde el archivo como archivo BAT. Hacer clic embotellamiento y seleccione Guardar como.... Cambiar la extensión del archivo de.TXT a .MURCIÉLAGO.
Si no ve las extensiones de archivo, puede configurar Windows (en el Explorador de archivos) para que las muestre.7. Ejecute el archivo por lotes para iniciar Minecraft. Eso .El archivo BAT que creaste será el nuevo iniciador de Minecraft. A través de.La memoria RAM del archivo BAT se asignará al juego.
8. Compruebe si todas las configuraciones funcionan correctamente. Mientras juegas, presiona F4 para abrir la consola. Busque la notificación "memoria asignada:" para saber cuánta memoria se asigna a Minecraft.
Método 3 de 3: El servidor de Minecraft
1. Verifique cuánta RAM está disponible en su sistema. Esto le permitirá saber cuánta memoria puede asignar a Minecraft.
Si tienes poca RAM, puedes instalar más. Esta es una de las actualizaciones de computadora más fáciles de hacer usted mismo.2. Compruebe si tiene un sistema de 32 bits o de 64 bits. Si tiene un sistema operativo de 32 bits, solo puede asignar 1 GB de RAM a su servidor. Si tiene un sistema operativo de 64 bits y una versión de Java de 64 bits, el único límite es la cantidad de RAM instalada. Puede verificar esto a través de los detalles en la ventana del sistema.
3. Abra el directorio del servidor de Minecraft. Esta es la carpeta que contiene el archivo Servidor de Minecraft.exe que usas para iniciar el servidor de Minecraft.
4. Haga clic derecho y seleccione Nuevo → Documento de texto. Esto creará un nuevo documento de texto en la misma ubicación que Servidor de Minecraft.exe. Nombra el archivo "Nuevo lanzador del servidor de Minecraft" o similar.
5.
Ingrese el código para asignar más RAM. Escriba el siguiente código en su documento de texto, dependiendo de su sistema operativo:
ventanas Java-Xmx####M-Xms####M -exe Minecraft_Servidor.exe -o verdadero
PAUSA
sistema operativo X
#!/bin/bash
CD "$( nombredirección "$0" )"
java -Xms####M-Xmx####M -exe Minecraft_Servidor.exe -o verdadero
linux
#!/bin/sh
BINDIR=$(nombredir "$(enlace de lectura -fn "$0")")
CD "$BINDIR"
java -Xms####M-Xmx####M -exe Minecraft_Servidor.exe -o verdadero
6. Guarda el archivo. En Windows, guarde el archivo como ".murciélago". Hacer clic embotellamiento y seleccione Guardar como.... Cambiar la extensión del archivo de ".TXT" desagradable ".murciélago". Si está utilizando OS X, guarde el archivo como ".mando". En Linux usas la extensión ".sh".
Si no ve las extensiones de archivo, puede configurar Windows (en el Explorador de archivos) para que las muestre.7. Ejecute el nuevo archivo para iniciar Minecraft. El archivo que creó será el nuevo lanzador para el servidor de Minecraft. adelante con eso .murciélago, .comando, o .sh, la nueva cantidad de RAM se asigna al servidor.
Advertencias
Tenga cuidado de no asignar más RAM de la que tiene disponible su computadora, de lo contrario obtendrá un error que indica que la VM de Java no se puede iniciar y Minecraft se iniciará.
Artículos sobre el tema. "Asignar más ram a minecraft"