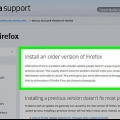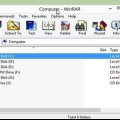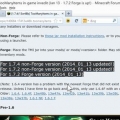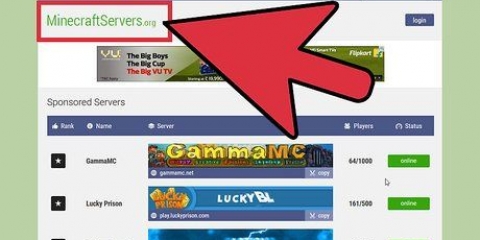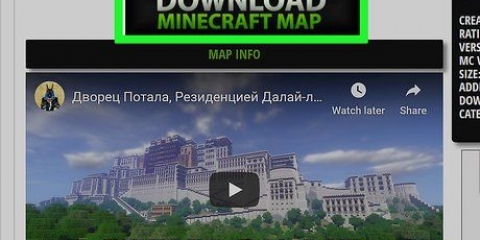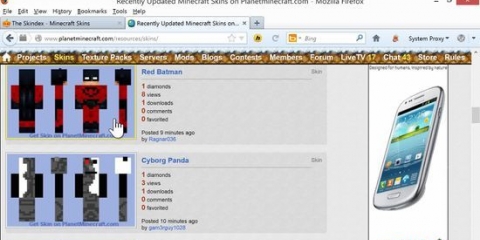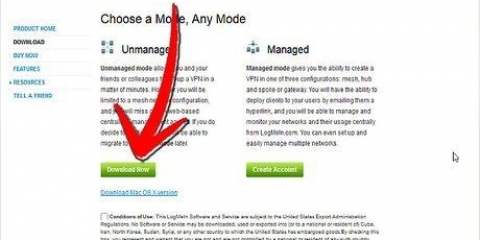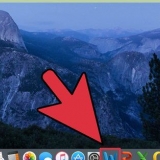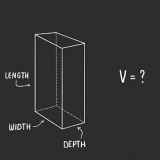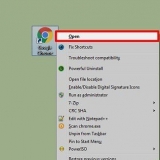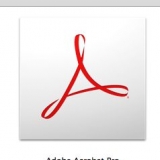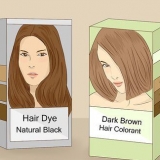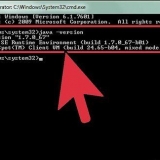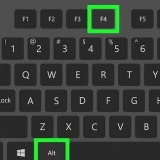Crea una nueva carpeta en tu escritorio. Llámalo "Copia de seguridad de Minecraft" o algo similar. En el campo de búsqueda o en el explorador, escriba %Datos de aplicación%. Presiona Entrar. En su carpeta AppData, abra la carpeta Roaming. Aqui encontraras el mapa minecraft. Esto contiene todos los archivos de programa de Minecraft. Copia todo esto“.minecraft” carpeta a su carpeta de copia de seguridad. Copia, así que no cortes.


Usar una versión anterior de minecraft
Contenido
Minecraft se mejora constantemente y con cada nueva versión se han agregado una gran cantidad de nuevas funciones y cambios al juego. Estos hacen que el juego sea mejor y aumentan la diversión. Pero, ¿y si te gustara más el juego tal como era?? Afortunadamente, cambiar a una versión anterior de Minecraft ahora es más fácil que nunca y aún puedes jugar en línea con otras personas que tengan la misma versión. Vea a continuación para aprender cómo hacer esto.
Pasos
Método 1 de 3: Cambiar tu perfil

1. Lanzar Minecraft. Puedes usar Minecraft Launcher para lanzar versiones anteriores. Es necesario que tengas la versión 1.6 o posterior para usar esta opción. Puedes usar este método para jugar tanto la última versión como Minecraft Classic. Para acceder a versiones anteriores, consulte las siguientes instrucciones.

2. Haga clic en la pestaña Editor de perfiles. Esto abrirá una nueva ventana.

3. Seleccione su versión. Haga clic en "Usar versión" y seleccione la versión que desea cargar. Haga clic en Guardar perfil.

4. Reinicia el lanzador y abre el juego. Ahora ya no es posible conectarse a servidores que ejecutan una versión diferente, pero, por supuesto, puede jugar un juego de un solo jugador o usar servidores que ejecutan la misma versión.
Método 2 de 3: Reemplazar el archivo de Minecraft

1. Descarga el archivo que corresponda a la versión que buscas. Puedes de .archivos jar en varias ubicaciones en Internet. Solo asegúrese de descargar desde un sitio web confiable, de lo contrario, .El archivo jar puede contener un virus u otro software malicioso.

2. Abra la carpeta AppData. Puede abrirlo a través de Inicio y luego buscar "% appdata%". Presiona enter para abrir la carpeta. Ahora estás en la carpeta AppDataRoaming.

3. Abre el mapa de Minecraft. Luego abra la carpeta "bin".

4. Copia de seguridad del archivo original de Minecraft. Busca el Minecraft.archivo jar. Cámbiale el nombre y deja el archivo, por si quieres volver a la versión actual.

5. Copie el archivo de Minecraft descargado. Colóquelo en la carpeta "bin" donde se encuentra el archivo original renombrado. Asegúrate de que el nombre sea el mismo que "Minecraft.frasco".

6. Inicia Minecraft con el lanzador. Ya puedes jugar a Minecraft con la nueva versión que hayas elegido. Ahora ya no es posible conectarse a servidores que ejecutan una versión diferente, pero, por supuesto, puede jugar un juego de un solo jugador o usar servidores que ejecutan la misma versión.
Método 3 de 3: Usar un cambiador de versiones

1. Descarga un cambiador de versiones de Minecraft. Estos programas tienen todos los archivos para cada versión de Minecraft, lo que te permite elegir con qué versión jugar. Asegúrese de descargar solo de una fuente confiable, porque de lo contrario, los virus u otros programas desagradables pueden terminar en su computadora. Populares son los siguientes:
- Cambiador de versión de Minecraft
- MCNostalgia

2. Haz una copia de seguridad de tu versión actual de Minecraft. Esto evita que pierdas partidas guardadas u otros datos, en caso de que no sean compatibles con la versión anterior. Haz lo siguiente:

3. Inicie el cambiador de versiones. Si bien cada cambiador de versión puede verse diferente, todos hacen esencialmente lo mismo. El programa debería poder encontrar la ubicación de su instalación de Minecraft automáticamente, después de lo cual puede elegir entre varias versiones. Esto se remonta a las primeras versiones alfa (a) y beta (b).

4. Elija la versión que desea reproducir de la lista. Los archivos asociados se descargarán e instalarán. Cuando se complete el proceso, cierre el cambiador de versiones.

5. Lanzar Minecraft. Puedes iniciar sesión después de este parche y continuar jugando Minecraft como de costumbre. Ahora ya no es posible conectarse a servidores que ejecutan una versión diferente, pero puede jugar un juego de un solo jugador o usar servidores que ejecutan la misma versión. Los mods pueden no ser compatibles.
Artículos sobre el tema. "Usar una versión anterior de minecraft"
Оцените, пожалуйста статью
Popular