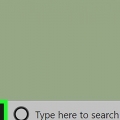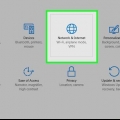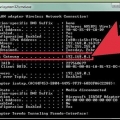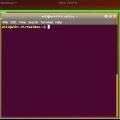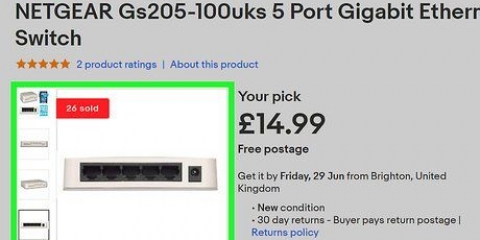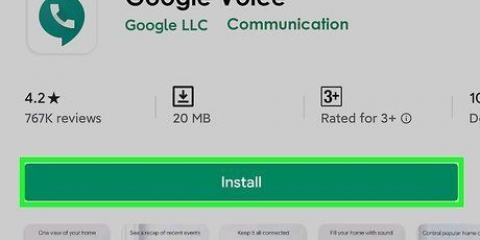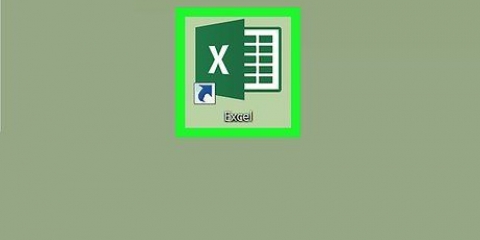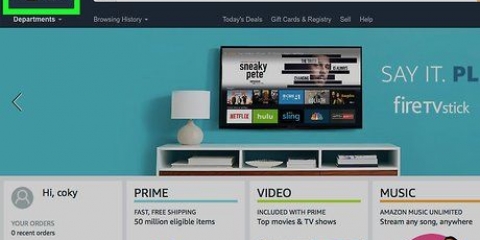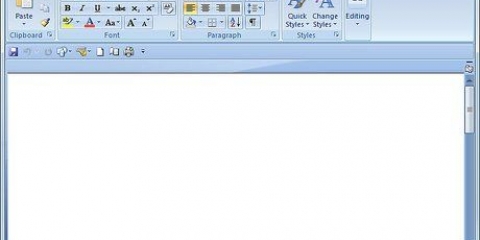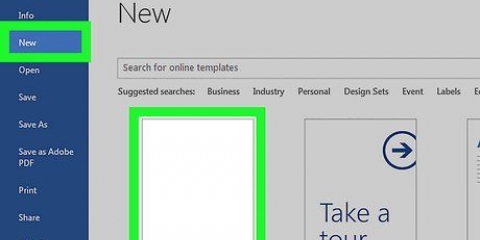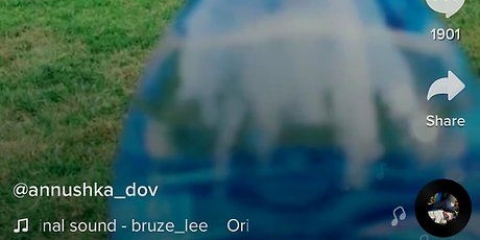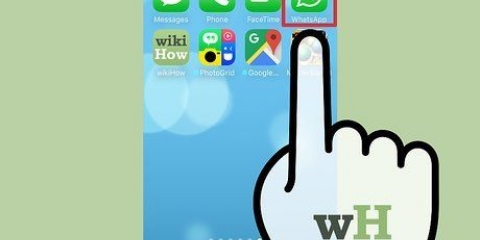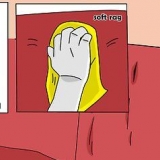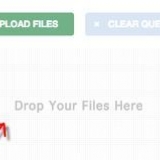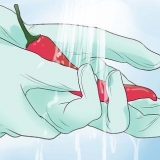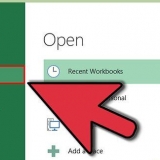MacBook, MacBook Pro y MacBook Air: Ama ⇧Cambio+Control+⌥Opción+energía hasta que la luz del adaptador de corriente parpadee o cambie de color. iMac, iMac Pro y Mac Mini: Desconecte el adaptador de corriente, mantenga presionado el botón de encendido durante unos cinco segundos o más, luego vuelva a conectar el adaptador de corriente.





Verificación de puertos usb en una pc o mac
Contenido
Este tutorial le enseñará cómo solucionar problemas de puertos USB en una computadora con Windows o Mac. Hay varias razones por las que un puerto USB puede dejar de funcionar: un problema con el controlador, el hardware o el propio dispositivo USB. Después de examinar los puertos USB en la computadora, puede verificar el Administrador de dispositivos en Windows o intentar restablecer el Controlador de administración del sistema (SMC) o NVRAM en una computadora Mac. NVRAM y PRAM es un tipo especial de memoria que almacena ciertas configuraciones de dispositivo y firmware para su Mac; restablecer estas configuraciones puede solucionar posibles problemas de USB.
Pasos
Método 1 de 4: examinar los puertos USB

1. Mira en el puerto USB. Si sospecha que un puerto USB no funciona, verifique el interior del puerto USB para ver si tiene polvo, suciedad u objetos atascados.

2. Conecte varios dispositivos al puerto que no responde. Si encuentra que un dispositivo en particular no funciona en un puerto USB, pruebe otros dispositivos en ese puerto para ver si funcionan. Si otros dispositivos funcionan en el puerto USB, lo más probable es que el problema sea el dispositivo USB y no el puerto USB.

3. Conectar los dispositivos a otros puertos USB. Si un dispositivo no funciona en un puerto USB en particular, pruebe con otro puerto USB. Posiblemente en otra computadora. Si el dispositivo funciona en otros puertos USB, indica que probablemente haya un problema con el puerto USB.

4. Compruebe si el puerto USB está suelto. Al conectar un dispositivo a un puerto USB que no responde, mueva suavemente la conexión hacia arriba y hacia abajo para ver si está suelta en comparación con otros puertos. Tenga cuidado de no causar daños adicionales. Si el puerto está suelto, puede ser difícil que los dispositivos se conecten.

5. Reinicia tu computadora. Si siguió los pasos de solución de problemas y descubrió que un puerto USB no responde, reinicie su computadora. Reiniciar su computadora actualiza el hardware y soluciona muchos problemas.

6. Vuelva a enchufar el dispositivo en el puerto USB. Después de reiniciar su computadora, vuelva a conectar el dispositivo al puerto USB y vea si el dispositivo funciona ahora. Si el dispositivo no funciona, puede usar el Administrador de dispositivos nuevamente para verificar qué está pasando.
Método 2 de 4: usar el Administrador de dispositivos en Windows

1. Haga clic en Inicio de Windows
. Se abre el menú Inicio de Windows. De forma predeterminada, el menú Inicio de Windows se encuentra en la parte inferior izquierda de la pantalla. esta en la barra de tareas.
2. escribe desarrollo.msc. Busca Administrador de dispositivos en el menú Inicio.

3. Haga clic en Administrador de dispositivos. Está al lado de un icono que parece una impresora.

4. Haga clic en el nombre de su computadora. Normalmente, el nombre de su computadora está en la parte superior de la lista. Haga clic en el nombre para resaltarlo.

5. Haga clic en el icono `Buscar cambios de hardware`. Es el ícono que parece una pantalla de computadora en la parte superior del Administrador de dispositivos. Dice `Buscar cambios de hardware` cuando pasas el cursor sobre él. Esto obliga a su computadora a verificar todo el hardware. Esperemos que detecte el puerto USB que no responde.

6. Conecte un dispositivo al puerto USB. Después de buscar cambios de hardware en el Administrador de dispositivos, conecte un dispositivo USB al puerto USB que no responde para ver si funciona. Si es así, no hay que hacer nada más. Si el puerto aún no funciona, puede eliminar el controlador USB en el Administrador de dispositivos.

7. Haga doble clic enControladores de bus serie universal en el Administrador de dispositivos. Es posible que tenga que desplazarse un poco hacia abajo para llegar a `Controladores de bus serie universal`. Al hacer doble clic, se mostrarán todos los dispositivos y controladores USB.

8. Haga clic derecho en un controlador USB. Esto está en `Controladores de bus serie universal`. El nombre del dispositivo puede ser diferente, pero la palabra clave para buscar es `controlador`. Si hace clic derecho sobre él, aparecerá un menú.

9. haga clic enRetire el dispositivo. Esta opción está en el menú cuando hace clic derecho en un dispositivo en el Administrador de dispositivos. Esto eliminará el controlador USB. Repita para todos los demás controladores USB enumerados en `Controladores de bus serie universal`.

10. Reinicia tu computadora. Después de quitar los controladores USB, reinicie su computadora para permitir que Windows busque cualquier cambio de hardware y reinstale los controladores USB que quitó.

11. Conecte un dispositivo al puerto USB. Después de reiniciar su computadora, verifique si el puerto USB funciona conectando un dispositivo a él. Si el dispositivo funciona, entonces el puerto USB se restaura. Si el puerto USB sigue sin funcionar, probablemente haya un problema de hardware con el puerto USB. Esto debe ser arreglado por un profesional.
Método 3 de 4: restablecer el controlador de administración del sistema en una Mac

1. apaga la mac. Para apagar una Mac, haga clic en el icono de Apple en la esquina superior derecha y haga clic en Apagar.

2. Restablecer el SMC. La forma de restablecer el SMC depende del modelo de Mac:

3. Pulse el botón de encendido/apagado. Esto volverá a encender tu Mac con el reinicio de SMC.

4. Conecte un dispositivo al puerto USB. Después de restablecer el controlador de administración del sistema, verifique que el puerto USB funcione conectando un dispositivo a él. Si el dispositivo funciona, el puerto USB se restaura. Si el dispositivo no funciona, puede intentar restablecer la NVRAM o la PRAM.
Método 4 de 4: NVRAM & Restablecer PRAM en una Mac

1. apaga la mac. Para apagar su Mac, haga clic en el ícono de Apple en la esquina superior derecha y haga clic en "Apagar".

2. presiona el boton de poder. Esto reiniciará tu Mac.

3. Espera justo después⌘ Comando+⌥Opción+pags+R presionado. Mantenga presionadas estas teclas tan pronto como su Mac se inicie y manténgalas presionadas hasta que escuche un sonido y la pantalla parpadee. Luego, la Mac se inicia como de costumbre.

4. Conecte un dispositivo al puerto USB. Después de restablecer el controlador de administración del sistema, verifique que el puerto USB funcione conectando un dispositivo a él. Si el dispositivo funciona, el puerto USB se restaura. Si el puerto USB no funciona después de restablecer el SMC y la NVRAM, probablemente haya un problema de hardware con el puerto USB. Esto tendrá que ser resuelto por un profesional.
Artículos sobre el tema. "Verificación de puertos usb en una pc o mac"
Оцените, пожалуйста статью
Similar
Popular