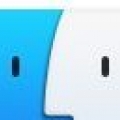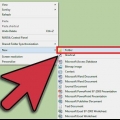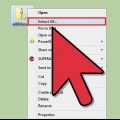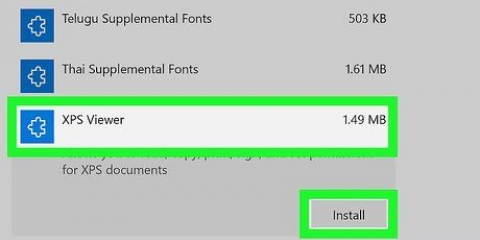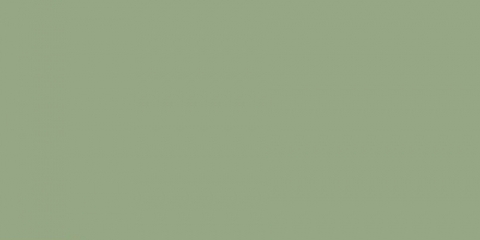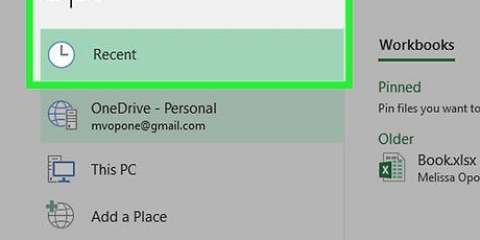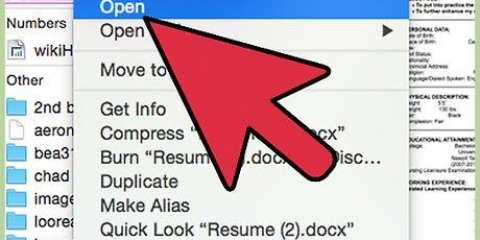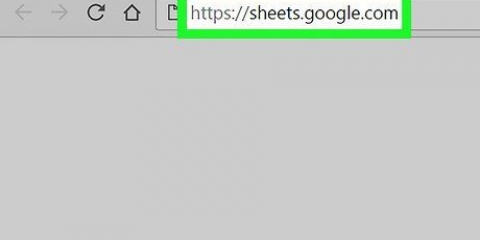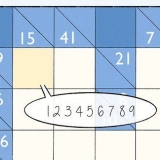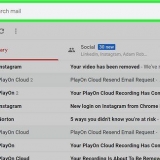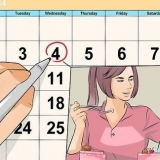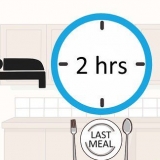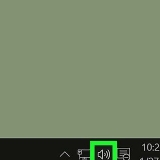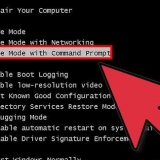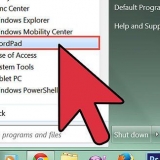`x` es una abreviatura de `extraer`. `f` es una abreviatura de `archivo`. Juntos `xf` significa que desea extraer el archivo como se indica en la línea de comando.


Después de escribir `xf myjarfile.jar`, presiona la barra espaciadora una vez. Ingrese el nombre del archivo que desea extraer. El nombre debe ser exactamente el mismo que el del archivo JAR. Si desea extraer varios archivos, presione la barra espaciadora y escriba el nombre del archivo. Repita este procedimiento hasta que tenga una lista de todos los archivos que desea extraer.






















Extrayendo un archivo jar
Un archivo JAR es un archivo Java: un archivo comprimido. Es el equivalente a los archivos zip. Al extraer un archivo JAR, está extrayendo (o abriendo, descifrando, descomprimiendo, etc.) el archivo.) desde el archivo de almacenamiento de Java a un directorio. Una vez que haya abierto el directorio, puede acceder a los archivos individuales tal como están almacenados en el archivo Jar. Los archivos JAR se pueden abrir fácilmente en Windows, pero no son directamente compatibles con un sistema operativo Mac o Linux. Como resultado, cada sistema operativo requiere un procedimiento de extracción ligeramente diferente.
Pasos
Método 1 de 3: Windows

1. Abra `Esta PC`, `Computadora` o `Mi computadora`. En Windows 10, "Mi PC" se ha cambiado a "Esta PC".
- Windows 10: para comenzar, haga clic en el ícono del explorador de archivos. Este ícono (un archivo marrón en una carpeta azul) se puede encontrar en la barra de tareas inferior. Luego seleccione `Esta PC` en la barra lateral.
- Windows 8: haga clic derecho en un espacio en blanco vacío del lienzo. Seleccione `Todas las aplicaciones` en la barra de menú inferior. Vaya a la sección `Sistema de Windows`. Haga doble clic en `Computadora`.
- Windows 7: Haga clic en el menú Inicio y seleccione `Mi PC`.

2. Averigüe en qué unidad se encuentra el archivo JAR. La ventana `Esta PC` enumera todas las unidades en su computadora. El archivo JAR se encuentra en una de estas unidades. Tenga en cuenta la letra mayúscula a la derecha del nombre de la estación. Pronto ingresará esta letra en la ventana de comandos.

3. Navegue hasta el archivo JAR que desea extraer.

4. Haga clic en el archivo para seleccionarlo.

5. Haga clic en la barra de búsqueda en la parte superior de la ventana. Se muestra la ruta del archivo. Esto le mostrará cada unidad y carpeta que abrió para llegar al archivo. El nombre del archivo no se muestra.

6. Copie la ruta del archivo.

7. Abra el `Símbolo del sistema`.
En el teclado, presione la tecla de Windows + R. Esto iniciará el programa `Ejecutar` de Windows. Escriba `cmd` y presione ↵ Entrar. La ventana de comandos ahora se abrirá.

8. Escriba la letra de la unidad en la línea de comando. Esta fue la letra que viste en el lado derecho del nombre de la estación.
Por ejemplo, si el archivo está almacenado en `Estación (C):`, escriba `c`.

9. Escriba `d` directamente después. `d` significa directorio. No ponga un espacio entre la letra de la unidad y la `d`.
Por ejemplo: `cd`.

10. Presione la barra espaciadora una vez y pegue la ruta del archivo.
Por ejemplo: `cd C:Archivos de programaJavajdk1.7.0_79bin`.

11. Presiona Entrar.

12. Escriba `jar xf` en la línea de comando. Este es el comando para extraer el archivo JAR.

13. Presione la barra espaciadora una vez y escriba el nombre del archivo JAR.
Por ejemplo: `xf miarchivojar.frasco`.

14. Presiona Enter para extraer todo el archivo JAR. Esto extraerá todos los archivos que se almacenaron en el archivo JAR. Estos archivos aparecen en la misma ubicación que el archivo JAR.

15. Extraiga archivos específicos del archivo JAR. Si sabe exactamente qué archivo o archivos necesita del archivo JAR, no es necesario extraer el archivo completo. También puede extraer solo aquellos archivos que le interesen.

dieciséis. Presiona Entrar. Extrae todos los archivos especificados. Estos archivos aparecen en la misma ubicación que el archivo JAR.
Método 2 de 3: Mac

1. Haga clic en el archivo JAR una vez para seleccionar el archivo.

2. Haga clic una vez en el nombre del archivo. Ahora puede editar el nombre del archivo y escribir.

3. Eliminar la extensión `.jar` al final del nombre del archivo. Sin el software adecuado, las Mac no pueden extraer archivos de un archivo JAR.
A los efectos de este ejemplo, el archivo JAR se llama `myjarfile.frasco`. Después de quitar `.jar` al final, te queda `myjarfile`.

4. Escribe `.zip` al final del nombre del archivo. Sin embargo, las Mac pueden extraer archivos zip. Cambiando el tipo de archivo no necesitas descargar Jar Extractor.
Por ejemplo: `miarchivojar.Código Postal`.

5. Presiona Entrar. Aparecerá una ventana que dice: `¿Está seguro de que desea cambiar la extensión de?`.tarro` en `.Código Postal`?`

6. Haga clic en Usar .Código Postal. El archivo JAR ahora se ha convertido en un archivo zip. Todos los archivos compilados en el archivo JAR original aparecerán en una carpeta con el mismo nombre.
Método 3 de 3: Linux

1. Arrastra el archivo JAR a tu escritorio.

2. Haga clic derecho en el archivo. Aparecerá un menú emergente.

3. Seleccione `Renombrar`.

4. Seleccione el nombre completo del archivo.

5. Haga clic derecho en el nombre seleccionado. Aparecerá un menú emergente.

6. Seleccione `Copiar`. Vas a pegar el nombre del archivo en la Terminal.

7. Presione Cancelar para salir de la ventana `Renombrar`.

8. Haga clic derecho en el escritorio. Aparecerá un menú emergente.

9. Seleccione `Abrir terminal aquí`. Se abrirá la ventana de Terminal.

10. Escriba `java` en la línea de comando.

11. Presiona la barra espaciadora una vez.

12. Escriba `-tarro`. `-` es un signo menos.

13. Presiona la barra espaciadora una vez.

14. Seleccione `Editar` en el menú principal de la Terminal.

15. Elija `Pegar`.

dieciséis. Presiona Entrar. Ahora puede acceder al contenido del archivo JAR.
Artículos sobre el tema. "Extrayendo un archivo jar"
Оцените, пожалуйста статью
Similar
Popular