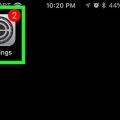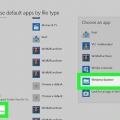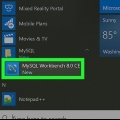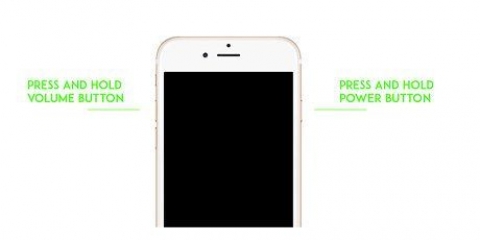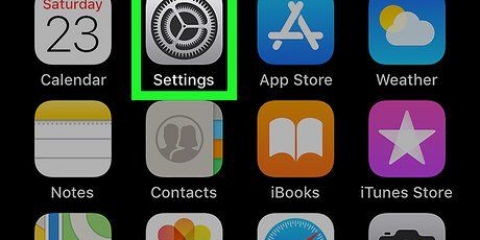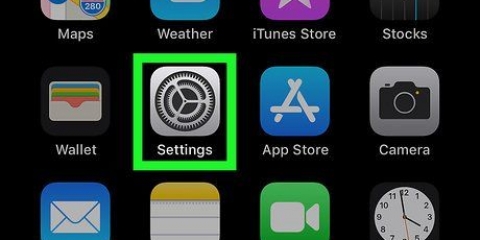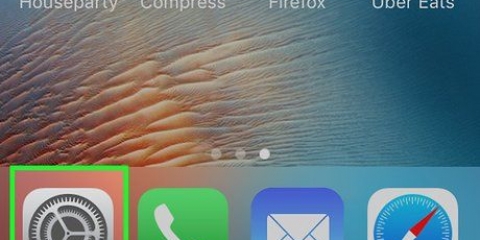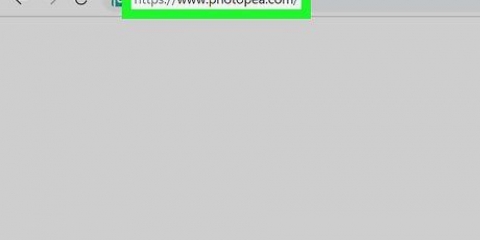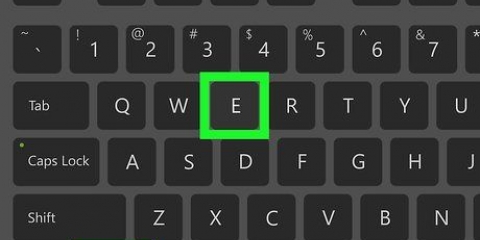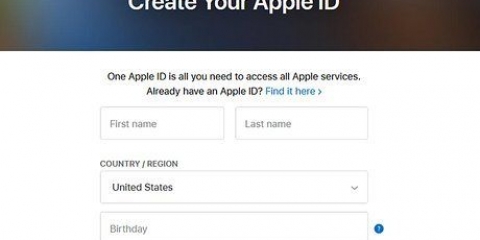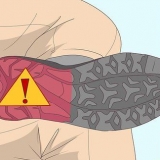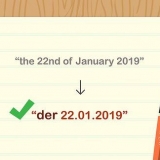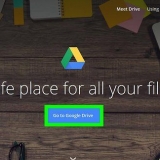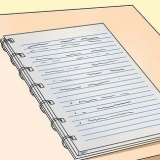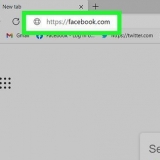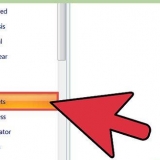Abrir imessage en icloud
Este artículo le mostrará cómo abrir iMessage en iCloud. Gracias a iOS 11.4 es iMessage ahora disponible en iCloud. Esto significa que sus mensajes se sincronizan en todos sus dispositivos. Los mensajes que recibe o elimina en su iPhone también se transfieren a su Mac o iPad. Antes de configurar iMessage en iCloud, debe saber que todos sus mensajes antiguos ya no estarán disponibles.
Pasos
Método 1 de 2: en iPhone y iPad

1. Actualizar a iOS 11.4. Si aún no lo has hecho, actualiza el sistema operativo de tu iPhone a iOS 11.4 o posterior. Leer el artículo Actualizar iOS para aprender cómo actualizar a la última versión de iOS en su iPhone o iPad.

2. Abra la aplicación Configuración
. La aplicación Configuración tiene un ícono que se asemeja a dos engranajes en la pantalla de inicio.
3. Presiona tu nombre. Tu nombre se encuentra en la parte superior del menú Configuración junto a tu foto de perfil. Esto abrirá el menú ID de Apple.

4. imprenta
iCloud. Está al lado del icono que parece una nube azul.
5. Presiona el interruptor
junto a Mensajes. La aplicación Mensajes o iMessage tiene un icono verde con un globo de diálogo blanco. Esto permite que los mensajes de iMessage se guarden en iCloud.Método 2 de 2: en Mac

1. Actualizar a macOS High Sierra. Si aún no tiene la última versión de MacOS, debe actualizar a MacOS 10.13.5 para habilitar Mensajes en iCloud.

2. Mensajes abiertos. Mensajes es la aplicación con una gran burbuja de diálogo azul y una pequeña burbuja de diálogo blanca.

3. haga clic enMensajes. Está en la esquina superior derecha de la pantalla en la barra de menú cuando la aplicación Mensajes está abierta.

4. haga clic enpreferencias. Esto está en el menú Mensajes. Esto abrirá la aplicación Preferencias.

5. Haga clic en la pestañacuentas. Esta es la segunda pestaña en la parte superior de la ventana de Preferencias. Tiene el ícono de un círculo azul con un signo `@` blanco en el medio.

6. Marque `Habilitar mensajes en iCloud`. Hay una casilla de verificación al lado que puede marcar en la pestaña `Cuenta` en la ventana de Preferencias. Esto guardará los mensajes de iMessage en iCloud.
Artículos sobre el tema. "Abrir imessage en icloud"
Оцените, пожалуйста статью
Popular