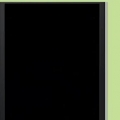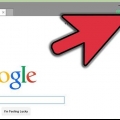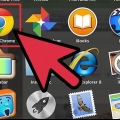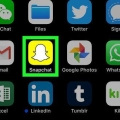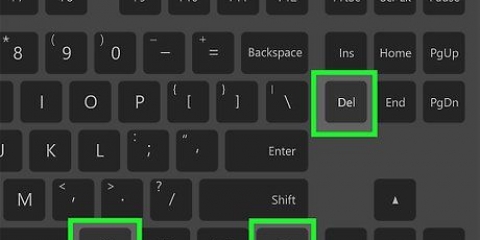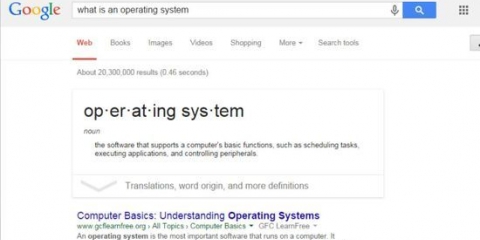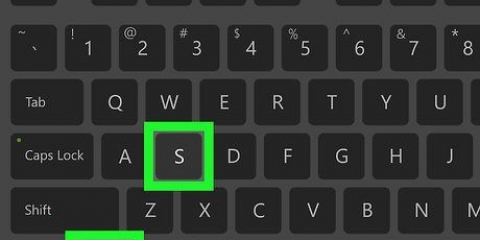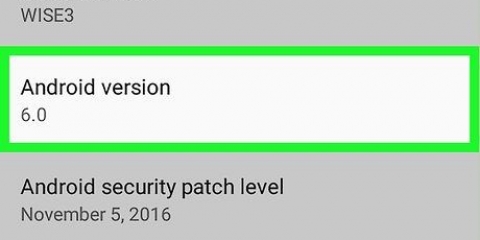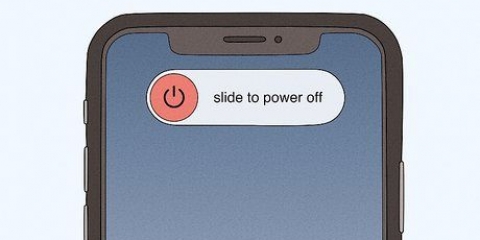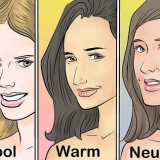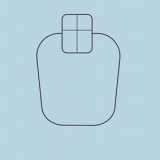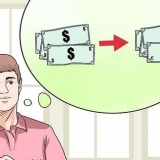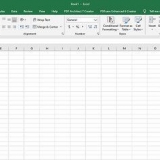Use este método si desea verificar si una aplicación en particular tiene permiso del firewall de Windows para conectarse a Internet. El cortafuegos de Windows está activado de forma predeterminada. Si tiene instalado otro software de firewall, abra ese programa para ver si la aplicación puede pasar. Si una aplicación está permitida a través del firewall solo en una red que haya marcado como "Privada" (como su red doméstica), habrá una marca de verificación en la columna "Privada". Si una aplicación también está permitida a través del firewall en una red que ha marcado como "Pública", habrá una marca de verificación en la columna "Pública". haga clic en Pasar una nueva aplicación en el fondo de. haga clic en para hojear, seleccione la aplicación y haga clic en Abrir. haga clic en Tipos de red en la esquina inferior izquierda, seleccione Privado o Público, luego haga clic en OK. haga clic en Para agregar y luego en OK para agregar la aplicación. Si ve el mensaje "Firewall: Habilitado" en la parte superior de la pestaña, su firewall está habilitado. Si su firewall no está habilitado y desea habilitarlo, haga clic en el ícono de candado en la esquina inferior izquierda de la ventana. Luego ingrese su contraseña de administrador y haga clic en `Habilitar Firewall`. Si hay un punto verde y el texto "Permitir conexiones entrantes" junto a una aplicación o servicio, el puerto de esta aplicación o servicio está abierto. Si ve un punto rojo que dice "Bloquear conexiones entrantes", el puerto de esta aplicación o servicio está cerrado. Puede cambiar el estado de un puerto haciendo clic en la flecha doble junto al estado actual de la aplicación y luego eligiendo una opción. escribe componentes de ventanas en la barra de búsqueda. Si no ve la barra de búsqueda, haga clic en el círculo o la lupa a la derecha del menú de inicio. haga clic en Habilitar o deshabilitar las funciones de Windows. Marque la casilla junto a `Cliente Telnet` y haga clic en OK. haga clic en Cerca cuando la aplicación termine de instalarse. escribe cmd en la barra de búsqueda. haga clic en Símbolo del sistema en los resultados de búsqueda. Si recibe un mensaje que dice "Presione Enter" o "Presione cualquier tecla para continuar", entonces el puerto está abierto. Si recibe un mensaje que dice "No se pudo abrir la conexión", entonces el puerto no está abierto. Use este método para ver si un puerto en particular está abierto en su enrutador o punto de acceso. Si el puerto está abierto, verá un mensaje de conexión exitosa (logrado). Si el puerto no está abierto, verá un mensaje de conexión denegada (rechazado) o vencido (caducado).
Comprobar si un puerto de red está abierto
Contenido
- Pasos
- Método 1 de 5: comprobar un puerto externo
- Método 2 de 5: compruebe si una aplicación está permitida a través del firewall de Windows
- Método 3 de 5: comprobar si una aplicación está permitida a través del cortafuegos de Mac
- Método 4 de 5: compruebe si un puerto del enrutador local está abierto (Windows)
- Método 5 de 5: compruebe si un puerto del enrutador local está abierto (Mac)
Este artículo le mostrará cómo verificar si un puerto específico en su computadora o red está abierto.
Pasos
Método 1 de 5: comprobar un puerto externo

1. Irhttps://www.puedes verme.organización en tu navegador web. En esta web puedes ver si un puerto en su computadora o red se puede llegar a través de internet. El sitio web detectará automáticamente su dirección IP y la mostrará en el cuadro `Su IP:`
- Hay varios sitios web que le permiten comprobar los puertos abiertos. Busque `herramienta de verificación de puerto abierto` en un motor de búsqueda para encontrar una alternativa, si lo desea.
2. Rellena el puerto. Escriba el número del puerto que desea verificar (por ejemplo 22 para SSH) en el cuadro `Puerto para verificar:`
3. haga clic enComprobar puerto. Si la puerta está abierta, ahora verá una confirmación. Si el puerto no está abierto, recibirá el mensaje `Error: no pude ver su servicio en (su dirección IP) en el puerto (número de puerto).`
Método 2 de 5: compruebe si una aplicación está permitida a través del firewall de Windows
1. Abra la búsqueda de Windows y escriba cortafuegos. Si la barra de búsqueda aún no está abierta, haga clic en el círculo o la lupa a la derecha del menú de inicio.
2. haga clic enCortafuegos de Windows Defender. Ahora está abriendo la configuración de protección contra virus y amenazas.
3. haga clic enPermitir que una aplicación atraviese el firewall. Este es uno de los enlaces en la parte inferior de la ventana. Ahora verá una lista de aplicaciones que están permitidas a través del firewall.
4. Permita que una nueva aplicación atraviese el firewall. Si no ve su aplicación en la lista de aplicaciones y servicios permitidos, haga clic en el botón "Cambiar configuración" en la esquina superior derecha y siga estos pasos:
Método 3 de 5: comprobar si una aplicación está permitida a través del cortafuegos de Mac
1. Haz click en eso
menú y seleccione Preferencias del Sistema. El cortafuegos de Mac está deshabilitado por defecto.2. haga clic enSeguridad y privacidad. Este es el ícono de la casa en la fila superior.
3. Haga clic en la pestañacortafuegos. Está arriba, en medio de la ventana.
4. haga clic enOpciones de cortafuegos. Ahora abre las opciones del firewall, incluida una lista de aplicaciones que permiten o bloquean las conexiones entrantes.
Método 4 de 5: compruebe si un puerto del enrutador local está abierto (Windows)
1. Habilitar Telnet para Windows. Puede usar Telnet para verificar si un puerto en particular está abierto en su enrutador o punto de acceso. Aquí se explica cómo habilitar Telnet:
2. Abrir símbolo del sistema. Así es como haces esto:
3. escribe ipconfig en el símbolo del sistema y presione↵ Entrar. Ahora verá mucha información de la red.
4. Tome nota de la dirección IP del enrutador. Esta es la dirección junto a "Puerta de enlace predeterminada" en los resultados.
5. escribe telnet en el símbolo del sistema y presione↵ Entrar. Ahora abrirá el indicador de Microsoft Telnet.
6. escribe abierto (dirección IP de su enrutador) (número de puerto). Por ejemplo, si desea verificar si el puerto 25 está abierto y la dirección IP de su enrutador es 10.0.0.1, tienes que escribir aquí: abierto 10.0.0.1 25.
7. imprenta↵ Entrar. Telnet ahora intentará conectarse al puerto.
Método 5 de 5: compruebe si un puerto del enrutador local está abierto (Mac)
1. Abrir una ventana de terminal. Para hacer esto, abra Spotlight haciendo clic en la lupa en la esquina superior derecha de la pantalla. Luego escribe Terminal y haga clic en `Terminal` en los resultados de búsqueda.
2. escribe netstat-nr | predeterminado de grep en la Terminal y presiona⏎ Volver. La dirección IP de su enrutador ahora aparecerá junto a "predeterminado" en la parte superior de los resultados.
3. escribe nc -vz (dirección IP de su enrutador) (puerto). Por ejemplo, si desea verificar si el puerto 25 está abierto y la dirección IP de su enrutador es 10.0.0.1, tienes que escribir aquí: nc-vz 10.0.0.1 25
4. imprenta⏎ Volver. He aquí cómo interpretar los resultados:
Artículos sobre el tema. "Comprobar si un puerto de red está abierto"
Оцените, пожалуйста статью
Similar
Popular