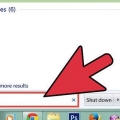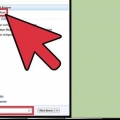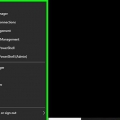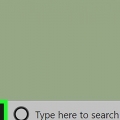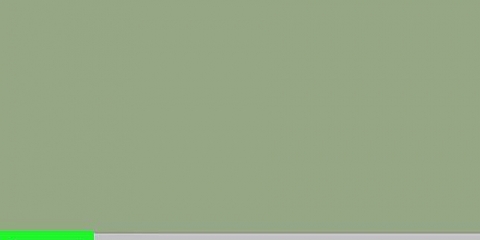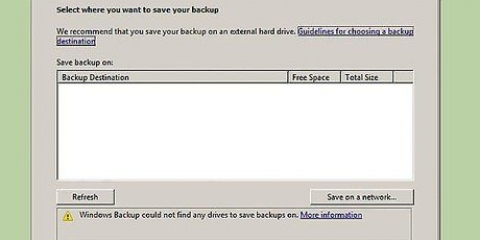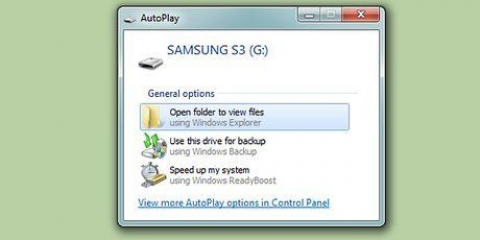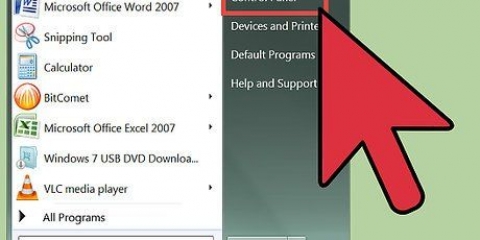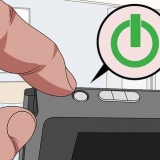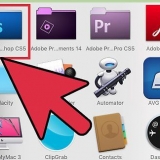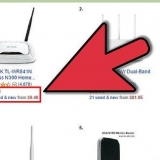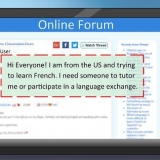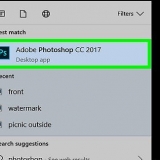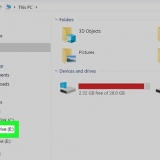A medida que su registro de Windows crece con el tiempo, el rendimiento de su sistema operativo puede verse afectado. Los limpiadores de terceros no siempre tienen la mejor lógica y algoritmos para limpiar de manera efectiva todo el registro. Realizan tareas de limpieza de acuerdo con un conjunto de reglas que no necesariamente funcionan bien para su registro, ya sea un registro en buen estado o uno que está repleto de basura o está dañado. Afortunadamente, es posible limpiar manualmente el registro, borrar los datos de registro sobrantes de los programas desinstalados, así como los datos de inicio innecesarios. Este artículo está dirigido a usuarios de Windows más experimentados. Si se siguen estos pasos sin cuidado, podría causar problemas con su computadora.
Pasos
1. Haga clic en el botón `Inicio` y seleccione `Ejecutar...`.
2. Escriba regedit en el cuadro de texto.
3. Presione `Entrar` o haga clic en `Aceptar`.
4. Haga clic en el menú `Archivo` y seleccione `Exportar`.
5. Seleccione `Todos` en el cuadro `Ámbito de exportación`.
6. Elija una ubicación para la copia de seguridad y asígnele un nombre.
7. Haga clic en `Guardar`.
8. Familiarícese con el editor de registro. Está dividido en dos ventanas, la ventana de la izquierda muestra el árbol de registro completo y la ventana de la derecha muestra los valores de registro individuales.
9. Abra la clave `HKEY_CURRENT_USER` (parece una carpeta) haciendo clic en el signo más (+) al lado.
10. Abra la tecla `Software`.
11. Busque claves que contengan el nombre de la aplicación o (más a menudo) el nombre del desarrollador (el nombre de la empresa).
12. Seleccione un valor clave de la aplicación.
13. Presiona `Del` para borrarlo.
14. Presione `Ctrl` y `f` para abrir una ventana de búsqueda.
15. Ingrese el texto que usa para buscar listados de aplicaciones.
dieciséis. Haga clic en `Aceptar` para comenzar a buscar. La clave o valor del registro debe seleccionarse cuando se encuentra.
17. Una vez que haya seleccionado la clave o valor correcto, presione `Del` para eliminarlo. Presione `F3` para encontrar el siguiente valor y repita.
18. Eliminar entradas de inicio no deseadas. Abra las teclas (como lo hizo antes) para ir a la siguiente ubicación: Mi PC HKEY_LOCAL_MACHINE SOFTWARE Microsoft Windows Current Version.
19. Seleccione la tecla `Ejecutar`.
20. Busque valores en el panel derecho. Estos son accesos directos a archivos ejecutables.
21.
Seleccione un valor para eliminar. Si no los conoce, o no es inmediatamente obvio qué valores corresponden a qué aplicaciones, búsquelos en Google o use un motor de búsqueda para procesos, como
Biblioteca de procesos22. Presione `Del` para borrar la entrada. Para eliminar varias entradas a la vez, mantenga presionada la tecla `Shift` o `Ctrl` mientras hace clic.
23. Repita este procedimiento para la misma ruta de clave de registro en la ubicación HKEY_CURRENT_USER. Si se instala una aplicación para "todos los usuarios", colocará estos elementos de inicio en la carpeta Local de su computadora. Si el software se instala solo para el usuario actual o para un solo usuario, estos valores se colocarán en la carpeta del usuario actual.
24. Cierra el editor de registro cuando hayas terminado.
Consejos
Si algo sale mal, restaure su registro desde la copia de seguridad que realizó. Puede hacerlo abriendo el archivo de copia de seguridad directamente (p. haciendo doble clic en él), o usando un CD de instalación de Windows, arrancando en `modo de recuperación` para que pueda reparar manualmente el registro.Toque la primera letra del nombre del software para encontrarlo más rápido.Advertencias
- Editar el registro con el editor de registro de Windows puede ser un negocio arriesgado. No existe la función `deshacer` si elimina accidentalmente la clave o el valor de registro incorrecto.
- No edites el registro si no sabes lo que estás haciendo. Si lo editas, asegúrate de haber hecho una copia de seguridad. En caso de duda, es mejor no eliminar una entrada del registro. Investíguelo en línea primero para averiguar cuál es el propósito de cada clave o valor de registro individual.
Artículos sobre el tema. "Limpiar el registro de windows manualmente"