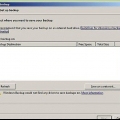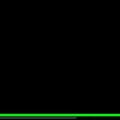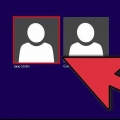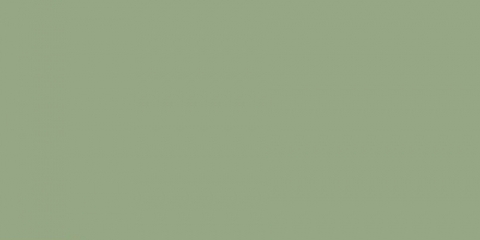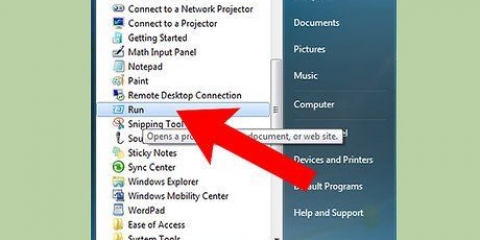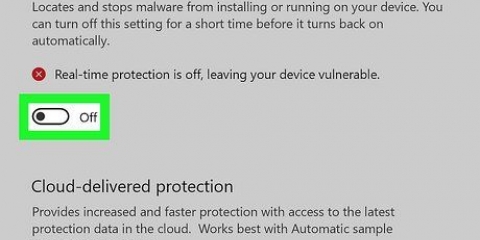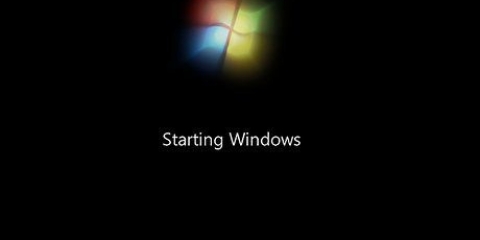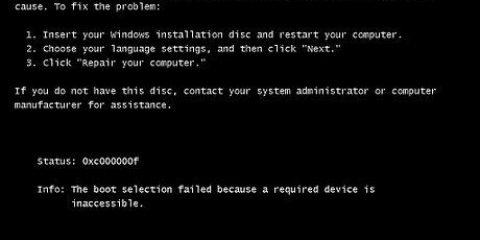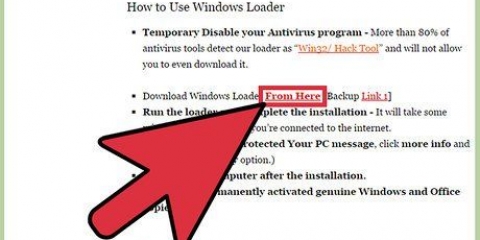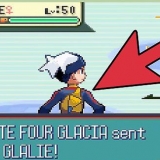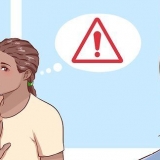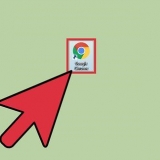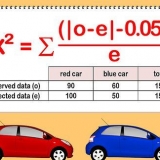Si aún tiene problemas con su conexión, intente conectarse a un punto de acceso inalámbrico diferente. Si eso funciona, el problema puede estar en su ISP. Si sigues teniendo problemas, puedes probar .
Este método describe la forma más fácil de restablecer sus adaptadores de red usando Windows 10. Si está utilizando una versión anterior de Windows o prefiere trabajar desde el símbolo del sistema, es posible que deba . Dado que este método reiniciará su PC, primero guarde cualquier trabajo que haya abierto. 









Si aún tiene problemas con su conexión, intente conectarse a un punto de acceso inalámbrico diferente. Si eso funciona, el problema puede estar en su ISP. Continúe con el método "Desinstalar y reinstalar el controlador inalámbrico" a continuación si aún tiene problemas.
Windows 10 y 8: Tipo dispositivo en la barra de búsqueda de Windows y haga clic en Administrador de dispositivos cuando esto aparece. Windows 7 y Vista: Abra el menú Inicio y seleccione Panel de control. haga clic en Administrador de dispositivos en `Sistema`. 





Restablezca manualmente su adaptador inalámbrico en windows
Contenido
Este tutorial le enseñará diferentes formas de restablecer el adaptador Wi-Fi y las conexiones en una PC con Windows. Los problemas de Wi-Fi a menudo se pueden resolver desactivando y volviendo a activar el adaptador, pero a veces es necesario ir un poco más allá reinstalando el controlador o todo adaptadores de red y configuraciones en la PC.
Pasos
Método 1 de 4: deshabilite y vuelva a habilitar el adaptador Wi-Fi

1. Haga clic derecho en el botón Inicio
. Aparecerá un menú si está utilizando Windows 10. - Si está utilizando Windows 8, 7 o Vista, siga estos pasos:
- Haga clic en el menú Inicio y seleccione Panel de control.
- haga clic en Centro de red. Si no ves esto, haz clic en Redes e Internet. Debería poder encontrar el Centro de redes y recursos compartidos allí.
- En el panel izquierdo, haga clic en Cambiar la configuración del adaptador.
- Ir al paso 4.

2. haga clic enConexiones de red. Esto está en el medio del menú.

3. haga clic enCambiar las opciones del adaptador. Está debajo del encabezado "Configuración de red avanzada" en el panel derecho. Aparecerá una lista de sus conexiones.

4. Haga clic derecho en la conexión WiFi y seleccioneApagar. Deshabilita el adaptador inalámbrico.

5. Haga clic derecho en la conexión WiFi y seleccioneCambiar. El adaptador se reiniciará e intentará conectarse a su red Wi-Fi predeterminada.
Método 2 de 4: restablecer todos los adaptadores de red en Windows 10

1. Haga clic derecho en el botón Inicio
. Se abrirá un menú. Este método eliminará todas las conexiones y configuraciones de red de su computadora, incluido el adaptador inalámbrico. Si ya intentó deshabilitar y volver a habilitar el adaptador inalámbrico, pero el problema no se resuelve, use este método.
2. haga clic enConexiones de red. Está en el medio del menú.

3. Desplácese hacia abajo y haga clicRestablecimiento de red. Es uno de los enlaces que se encuentran arriba de la categoría "Tenga una pregunta"?`. Verá un mensaje que indica que todos sus adaptadores de red se eliminarán y reinstalarán y que deberá volver a conectarse a Internet después.
Es posible que deba reinstalar cualquier software VPN que esté utilizando actualmente después de que se complete el restablecimiento.

4. haga clic enrestablecer ahora. Esto iniciará el proceso completo de reinicio del adaptador de red. Cuando se quitan los adaptadores de red, su computadora se reiniciará y luego reinstalará los adaptadores.
Método 3 de 4: restablecer todos los adaptadores de red desde el símbolo del sistema

1. Abrir símbolo del sistema como administrador. Este método elimina todas las conexiones y configuraciones de red de su computadora, incluido el adaptador inalámbrico, y luego lo reinstala. Si ya intentó deshabilitar y volver a habilitar el adaptador inalámbrico sin resolver el problema, use este método en cualquier versión de Windows. Puede abrir el símbolo del sistema en el nivel de administrador de la siguiente manera:
- imprenta ⊞ ganar+s para abrir la barra de búsqueda.
- escribe cmd en la barra de búsqueda.
- Haga clic derecho en Símbolo del sistema en los resultados para abrir el menú.
- haga clic en Ejecutar como administrador.
- Ingrese su contraseña si se le solicita.

2. escribe restablecimiento de netsh winsock y presiona↵ Entrar. Después de ejecutar el comando, volverá al símbolo del sistema. Tienes que ejecutar algunos comandos adicionales en un orden específico.

3. escribe restablecimiento de ip int netsh y presiona↵ Entrar.

4. escribe ipconfig /liberar y presiona↵ Entrar.

5. escribe ipconfig/renovar y presiona↵ Entrar.

6. escribe ipconfig /flushdns y presiona↵ Entrar.

7. Reinicie su PC. Una vez que tu PC se haya reiniciado, debes restaurar la conexión a tu Wi-Fi, y así también ingresar tu contraseña nuevamente (si corresponde).
Método 4 de 4: desinstale y vuelva a instalar el controlador inalámbrico

1. Abra el Administrador de dispositivos. Si no puede resolver su problema de Wi-Fi deshabilitando y volviendo a habilitar el adaptador, es posible que haya un problema con el controlador. Siga los pasos para su versión de Windows para acceder al Administrador de dispositivos:

2. Haga clic en la flecha junto a "Adaptadores de red". Se abrirá una lista de su hardware de red.

3. Haga doble clic en su adaptador inalámbrico. Será la opción que diga `inalámbrico` o `wifi`.

4. Haga clic en la pestañaConductores. Encontrarás esto en la parte superior de la ventana.

5. haga clic enRetire el dispositivo. Esto está en la parte inferior de la ventana. Aparece un mensaje de confirmación.

6. haga clic enretirar para confirmar esto. Esto eliminará el controlador Wi-Fi de su computadora.

7. Reinicia tu computadora. Cuando la computadora se reinicie, Windows reconocerá automáticamente su adaptador Wi-Fi y reinstalará su controlador predeterminado.
Si reinstalar el controlador no soluciona su problema de red, consulte el sitio web del fabricante de su computadora para obtener controladores de red actualizados.
Artículos sobre el tema. "Restablezca manualmente su adaptador inalámbrico en windows"
Оцените, пожалуйста статью
Similar
Popular