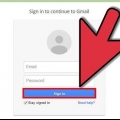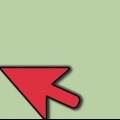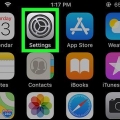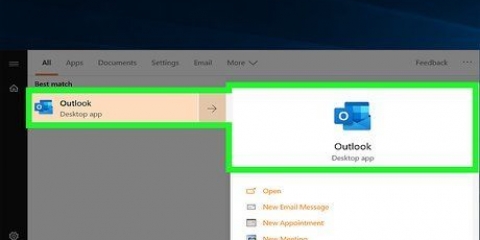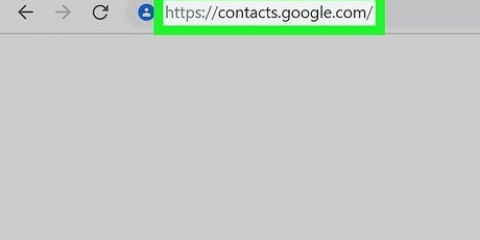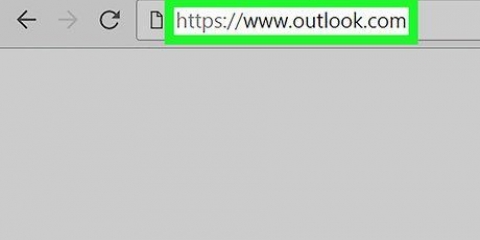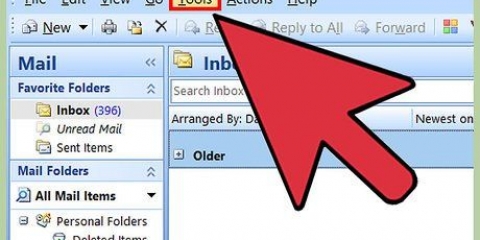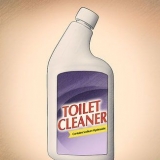La libreta de direcciones exportada puede ser demasiado grande para almacenarse en una memoria USB promedio. Exportar a una ubicación de red también puede llevar mucho tiempo. Intente exportar el archivo a su escritorio primero y luego comprímalo en un archivo comprimido antes de moverlo a una memoria USB o ubicación de red. Es una buena idea hacer una copia de seguridad de su libreta de direcciones con regularidad. Si su computadora falla, la libreta de direcciones puede corromperse y ya no podrá exportar el archivo.
Exportar contactos desde outlook
Contenido
Sus contactos son su activo más valioso en Outlook. Si su computadora falla o si cambia a otro programa de correo electrónico, tener una copia de seguridad de todos sus contactos en Outlook le ahorrará mucho tiempo. Siga los pasos a continuación para exportar sus contactos con cualquier versión de Outlook.
Pasos
Método 1 de 4: Outlook 2013

1. Haga clic en el menú "Archivo". Ahora se abrirá un menú en el lado izquierdo de su pantalla. Elige la opción "Abrir y Exportar."

2. haga clic en "Importación y exportación". el mago "Importar y exportar" ahora se abrirá y enumerará todas las opciones que tiene para importar y exportar datos. Escoger "Exportar a un archivo."

3. Elija su tipo de archivo preferido. Si exporta a otra versión de Outlook, elija "archivo de datos de perspectiva." Si está exportando sus contactos a otro programa de correo electrónico, elija "Valores Separados por Comas." haga clic en "El proximo" después de haber hecho una elección.

4. Seleccione "Contactos". Después de elegir el tipo de archivo, se le pedirá que seleccione las carpetas que desea exportar. Haga clic en el mapa "Contactos" y luego el boton "El proximo."

5. Nombra el archivo. Asigne al archivo de contacto un nombre que recordará fácilmente. presiona el botón "para hojear..." para seleccionar la ubicación donde desea guardar el archivo.

6. Ver todas las configuraciones. Antes de que se cree el archivo, tendrá una última oportunidad de revisar la configuración que ha elegido. haga clic en "Completo" para crear el archivo en la ubicación que especificó.
Método 2 de 4: Outlook 2010

1. Haga clic en el menú "Archivo". Escoger "Opciones" y luego antes "Avanzado."

2. Desplácese hacia abajo hasta la sección "Exportar" y haga clic "Exportar". ventana del asistente "Importar y exportar" será abierto.

3. Escoger "Exportar a archivo" para exportar sus contactos y luego haga clic en el botón "El proximo".

4. Elija su tipo de archivo preferido. Si exporta a Outlook, elija "archivo de datos de perspectiva." Si está exportando sus contactos a otro programa de correo electrónico, elija "Valores Separados por Comas."

5. Seleccione "Contactos". Se muestra una lista de todas las carpetas con datos que puede exportar desde Outlook. Escoger "Contactos" para exportar el archivo de contactos desde Outlook.

6. Decide dónde guardar tu archivo. presiona el botón "para hojear..." para encontrar la ubicación donde desea guardar el archivo exportado. Asigne al archivo un nombre significativo y haga clic en el botón por última vez "El proximo."

7. Complete la tarea presionando el botón "Completo" para empujar. Su libreta de direcciones ahora se ha exportado a la ubicación que especificó.
Método 3 de 4: Outlook 2003 o 2007

1. Haga clic en el menú "Archivo". haga clic en "Importar y exportar". el mago "Importar y exportar" ahora se abrirá.

2. De la lista de opciones, elija "Exportar a un archivo". De esta forma guardas tus contactos en un archivo que puedes abrir con otro programa.

3. Elija su tipo de archivo preferido. Si está exportando a otra versión de Outlook, elija "archivo de datos de perspectiva." Si está exportando sus contactos a otro programa de correo electrónico, elija "Valores Separados por Comas." presiona el botón "El proximo" proceder a.

4. Encuentra la carpeta "Contactos" sobre. En Outlook puedes exportar cualquier carpeta a un archivo. entonces necesitas el mapa "Contactos" selecciónelo y luego haga clic en el botón "El proximo" para presionar.

5. Decide dónde guardar tu archivo. presiona el botón "para hojear..." para encontrar la ubicación donde desea guardar el archivo exportado. Asigne al archivo un nombre significativo y haga clic en el botón por última vez "El proximo."

6. Complete el proceso haciendo clic en el "Completo" para empujar. Tus contactos ahora están guardados en un archivo que puedes importar a otro programa.
Método 4 de 4: Outlook Express

1. Haga clic en el menú "Archivo". Outlook Express almacena contactos de una manera ligeramente diferente que en otras versiones de Outlook. Escoger "Exportar" y luego seleccione la opción "directorio."

2. Encuentra la opción "Archivo de texto" sobre. Al lado de esta opción está entre paréntesis "con valores separados por comas."

3. Decide dónde guardar tu archivo. presiona el botón "para hojear..." para encontrar la ubicación donde desea guardar el archivo exportado. Asigne al archivo un nombre significativo y haga clic en el botón por última vez "El proximo."

4. Seleccione los campos específicos en su libreta de direcciones que desea exportar y guardar en un archivo. Solo para estar seguro, marque todas las casillas en la ventana "exportación CSV." presiona el botón "Completo" para completar el proceso.
Consejos
Artículos sobre el tema. "Exportar contactos desde outlook"
Оцените, пожалуйста статью
Similar
Popular