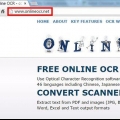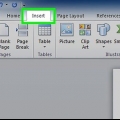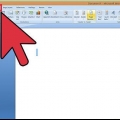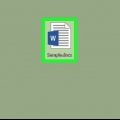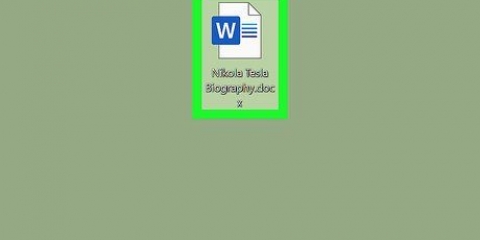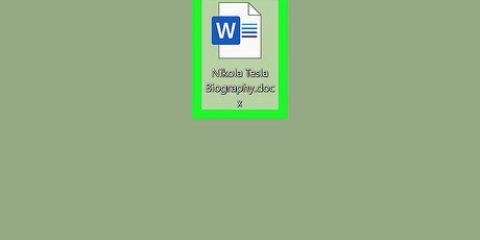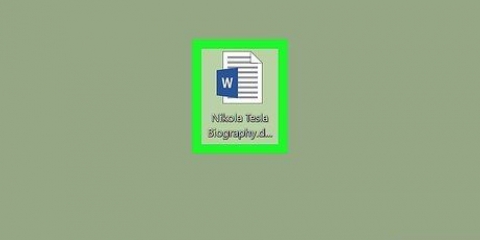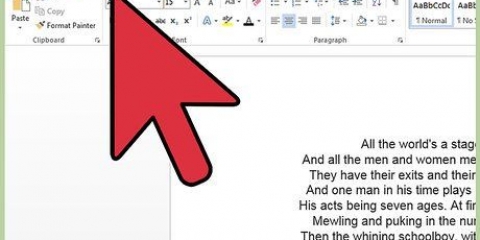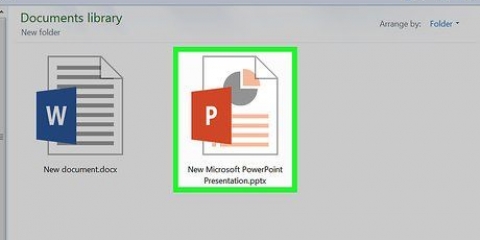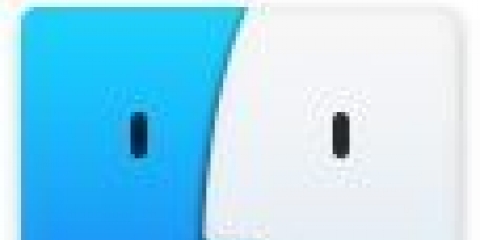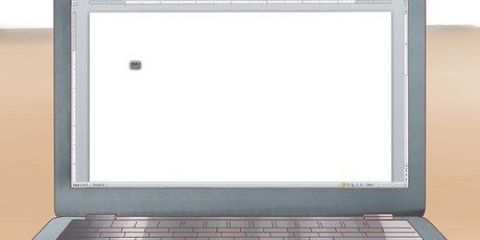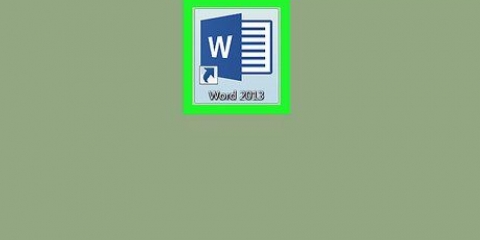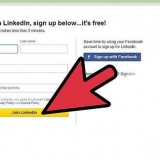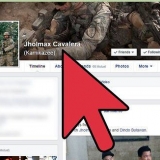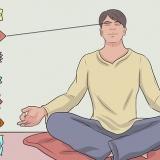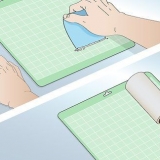Haga clic en el icono de secuencia de comandos para un menú contextual. Pase el cursor sobre cada botón y aparecerá información adicional para aclarar de qué se trata. Seleccione la opción predeterminada para los subíndices y aparecerán dos cuadros en su ecuación, uno debajo del otro: □□ Haga clic en el primer cuadro y escriba un valor de su elección, como: 5□ Haga clic en el segundo cuadro y escriba el valor del subíndice: 53




Haga clic en la flecha hacia el icono de Ecuación y se le presentará un menú contextual con ecuaciones de uso común. Haga clic en la flecha y luego en Insertar nueva ecuación para crear la suya propia. Haga clic en el icono para ver un menú más grande de opciones de ecuación en la cinta.



Una vez que haya insertado una ecuación, aparecerá una pequeña ventana con varios símbolos. Haga clic en estos botones y seleccione el símbolo que necesita agregar a la ecuación. Word 2003 no tiene las mismas opciones de formato que las versiones más recientes. Algunas comparaciones pueden parecer un poco menos profesionales de lo que estás acostumbrado.
Cierra Microsoft Office por completo. Vaya a Inicio → Panel de control → Agregar o quitar programas. Seleccione Microsoft Office → Editar → Agregar o quitar funciones → Continuar. Haga clic en el símbolo + junto a Herramientas de Office. Seleccione Editor de ecuaciones y haga clic en Ejecutar, luego Actualizar. Sigue las instrucciones en la pantalla. Si no tiene suerte, es posible que necesite el CD de instalación de Word 2003.
Hacer ecuaciones en word
Contenido
Las versiones modernas de Word pueden producir todos los símbolos y estructuras que un profesor de matemáticas podría desear.Ellos pueden ser ingresado rápidamente con atajos de teclado o ser fácilmente encontrado a través de la Menú Comparación, dependiendo de tu preferencia. El procedimiento difiere ligeramente entre una Mac o en Conviértete en 2003 o más. Nota: el antiguo método `Insertar objeto` de Word 2003 ya no está presente en las versiones modernas, pero puede usar el complemento MathType si prefiere esa sintaxis.
Pasos
Método 1 de 4: usar el teclado: Microsoft Word 2007 y versiones posteriores

1. imprentaalternativa y `=`. Coloca una ecuación en la posición del cursor y abre un editor.

2. Coloque letras escribiendo. Las letras holandesas correspondientes a las variables se pueden insertar simplemente escribiéndolas.

3. Coloque los símbolos escribiendo nombre del símbolo. Si conoce el nombre de un símbolo, simplemente escriba seguido del nombre del símbolo. Por ejemplo, escriba theta y presione la barra espaciadora para convertir esto a la letra griega theta.

4. Presione la barra espaciadora para convertir esa parte de su ecuación que está escribiendo. Nota: La conversión del símbolo en el paso anterior solo ocurre cuando se presiona la barra espaciadora, y se aplica al editar una ecuación.

5. Coloca fracciones con /. Por ejemplo: escriba a/b (luego presione la barra espaciadora) después de lo cual a se coloca sobre b, como una fracción.

6. Expresiones de grupo entre paréntesis(). Los paréntesis se utilizan para agrupar partes de una ecuación en el editor. Por ejemplo: (a+b)/c colocará la expresión a+b como numerador en una fracción, sin mostrar los paréntesis.

7. Use _ y ^ para insertar subíndices y superíndices. Por ejemplo: a_b convierte a b en el subíndice de a, al igual que a^b convierte a b en el exponente de a. Los subíndices y superíndices se pueden aplicar simultáneamente y también son la forma en que el editor de ecuaciones agrega límites a las integrales (por ejemplo: escriba int_a^b y luego presione la barra espaciadora para la integral de a a b.

8. Inserte funciones presionando la barra espaciadora después del nombre de la función. Se reconocen funciones trigonométricas como sin y arctan, así como otras funciones como log y exp; sin embargo, debe presionar la barra espaciadora después de escribir el nombre de la función para que el editor pueda reconocerla como una función.

9. Hacer cambios en la fuente. Puede realizar cambios en la fuente a medida que avanza. Ponga el texto en negrita y cursiva con los métodos abreviados de teclado comunes: control+B o control+I. Para escribir texto en una ecuación que parece "normal", enciérrelo entre comillas. Para convertir un carácter en un carácter de script, use script, por ejemplo: scriptF cambia la F a un carácter de script.

10. Busque otros atajos de teclado. Escribir ecuaciones es mucho más rápido que seleccionar símbolos y estructuras individuales del menú principal, pero esto último no requiere que aprendas atajos de teclado. Siguiendo los pasos anteriores, probablemente pueda adivinar la mayoría de los atajos de teclado que necesita.
Método 2 de 4: Microsoft Word 2016, 2013, 2010 o 2007

1. Seleccione Insertar en la cinta. La cinta es el menú principal horizontal entre el título de su documento y el documento en sí. Busque la pestaña Insertar en la fila superior de este menú y haga clic en ella.

2. Encuentra el botón Comparar en el extremo derecho. El menú Insertar tiene muchas opciones, pero por ahora solo estamos interesados en Ecuaciones. Este ícono es un símbolo π (pi) grande, en el grupo `Símbolos`.

3. Haga clic en este icono para insertar una ecuación. Aparecerá un cuadro en la posición del cursor. Puede comenzar a escribir de inmediato para hacer su comparación o pasar al siguiente paso para obtener más opciones.

4. Elige un diseño especial. Si hizo clic en Comparar, el menú de cinta cambiará para mostrar una amplia variedad de opciones nuevas. Desplácese por ellos para encontrar lo que necesita, luego escriba lo que se necesita para completar la ecuación. Aquí hay un ejemplo paso a paso:

5. Continúe ingresando datos para completar la comparación. Si no se requiere un formato especial, simplemente continúe escribiendo para completar la comparación. Word automáticamente pondrá espacios y pondrá en cursiva las variables.

6. Mover la ecuación en la página. Seleccione todo el cuadro que contiene la ecuación y aparecerá una pestaña con una flecha a la derecha. Haga clic en esta flecha para obtener una lista de opciones visuales, incluido centrar, alinear a la izquierda o alinear la ecuación a la derecha.
También puede seleccionar texto en la ecuación y cambiar el tamaño y el estilo de fuente como de costumbre.

7. Escribir ecuaciones a mano (solo Word 2016). Si tiene Word 2016, puede hacer una ecuación escribiéndola con un mouse o lápiz. Para hacer esto, seleccione Ecuación de tinta en el menú contextual en Ecuación.
Método 3 de 4: Office para Mac 2016 o 2011

1. Seleccione la pestaña Elementos del documento. Esta pestaña se encuentra en el menú de cinta, justo debajo de la fila superior de iconos.

2. Seleccione Ecuación en el extremo derecho. Si tiene Elementos del documento abiertos, encontrará la opción Comparar en el extremo derecho, con una π como imagen. Aquí encontrarás tres opciones:

3. Usa el menú principal. Si prefiere usar el menú principal, seleccione `Insertar` y desplácese hasta `Comparación` en la lista desplegable.
Su cursor de texto debe estar en un lugar vacío en el documento para poder usar esta función (por ejemplo, si seleccionó un objeto existente, esta función es gris).

4. Elija las opciones de visualización. Haga clic en la flecha hacia abajo a la derecha del cuadro Ecuación. Aparecerá una lista desplegable con opciones para cambiar las vistas de su ecuación.
Este menú también incluye una función `guardar como nueva ecuación`, que es útil para las ecuaciones que desea usar con más frecuencia. Esto agregará las ecuaciones seleccionadas a la lista desplegable (que verá cuando haga clic en la flecha al lado del icono de Ecuación).
Método 4 de 4: Microsoft Word 2003

1. Conoce las limitaciones. Las ecuaciones en Word 2003 o anterior pueden no ser editado con versiones más nuevas de Word. Si está colaborando con otros usuarios de Word, es mejor actualizar a una versión más reciente.

2. Insertar una ecuación. En el menú principal, seleccione Insertar → Objeto → Crear nuevo. ¿Ves algo como "Microsoft Equation 3"?.0` o `Tipo matemático` en la lista de objetos, luego selecciónelo para insertar una ecuación. De lo contrario, continúe con el siguiente paso.

3. Instalar un complemento si es necesario. Si su versión de Word 2003 no dispone de los complementos indicados anteriormente, deberá instalar uno. Ya no es tan fácil hacerse con ellos, pero si tienes suerte, el archivo de instalación ya está en tu ordenador:
Consejos
- Para crear la segunda línea de una ecuación, presione Shift + Enter. Enter saldrá del editor de ecuaciones o creará una nueva línea para su ecuación, dependiendo de su versión de Word.
- La suscripción a Office 365 suele incluir la versión más reciente de Word. Siga las instrucciones para la versión más reciente que funcione con su sistema operativo.
- Si está utilizando Word 2007 o posterior, y si está tratando de editar un documento creado en Word 2003 o anterior, use el botón Archivo → Convertir para habilitar ecuaciones y otras funciones.
Advertencias
- ¿Guarda un documento como .docx, aquellos con Word 2003 y versiones anteriores no podrán editar las ecuaciones.
Artículos sobre el tema. "Hacer ecuaciones en word"
Оцените, пожалуйста статью
Popular