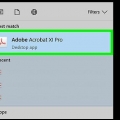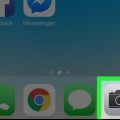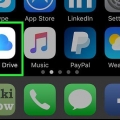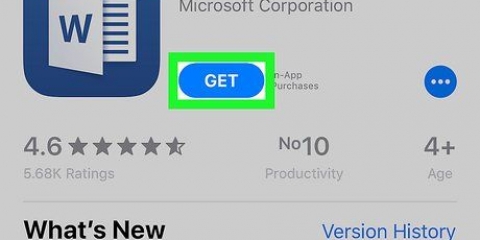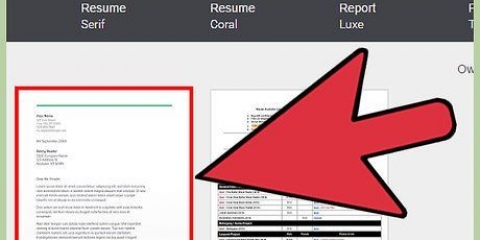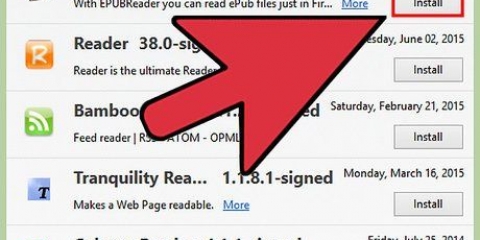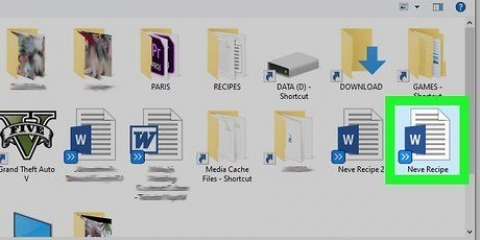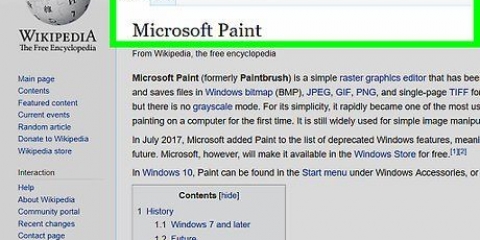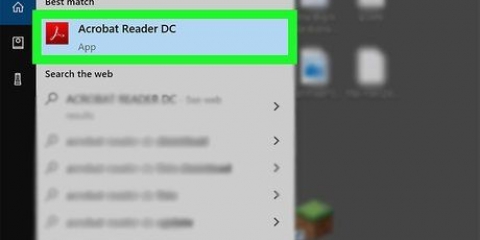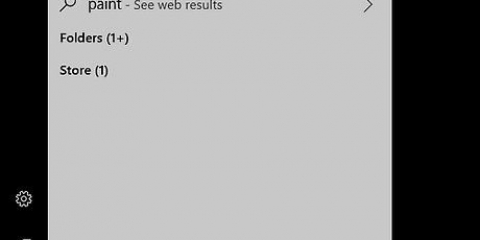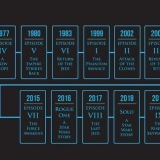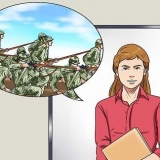ventanas - Haga clic derecho en el PDF que desea firmar, seleccione Abrir con y luego haga clic Adobe Acrobat Reader CC. Mac - Haga clic en el PDF que desea firmar, haga clic en Archivo, Seleccione Abrir con y haga clic Adobe Acrobat Reader CC.











Si está utilizando un iMac, seleccione la pestaña en su lugar Cámara. Si tiene firmas existentes, primero haga clic en Crear firma en la parte inferior del menú desplegable para crear uno nuevo (o seleccione su firma y omita los siguientes dos pasos).




androide - Abre elTienda de juegos de Google, toca la barra de búsqueda, escribe llenar y firmar adobe, toque en Adobe Fill & Sign: Relleno sencillo de formularios PDF en los resultados, toca instalar, y luego en Aceptar si se le pregunta.











Firme digitalmente documentos pdf
Contenido
Este tutorial le enseñará cómo agregar una firma digital a un documento PDF. Puede hacer esto con Adobe Reader tanto en Windows como en una computadora Mac, o puede usar el programa de vista previa integrado en una computadora Mac. Si desea firmar un PDF en un iPhone o Android, Adobe`s Fill & Sign es una buena opción.
Pasos
Método 1 de 3: usar Adobe Reader en Windows o en una Mac

1. Instala Adobe Reader si aún no lo has hecho. Puede obtener este lector de PDF gratuito de Adobe de la siguiente manera:
- Ir https://obtener.adobe.com/lector/ en el navegador web de su computadora.
- Desmarque el software en la columna `Oferta opcional`.
- haga clic en Instalar ahora o Descargar.
- Haga doble clic en el archivo de instalación descargado.
- Siga las instrucciones de instalación.

2. Abre tu PDF en Adobe Reader. Haz esto de la siguiente manera:

3. Haga clic en la pestañaOpciones pestaña. esta en la parte superior de la ventana.

4. haga clic enRellena y firma. Este ícono morado está en la parte superior de la lista de herramientas.

5. haga clic enFirmar. Verás esta opción en la esquina superior derecha de la página. Aparecerá un menú desplegable.

6. haga clic enAgregar firma. Esto está en el menú desplegable. Esto abrirá un formulario de firma.

7. Escriba su nombre y apellido. Escriba su nombre para convertirlo en una versión de firma estilizada.

8. haga clic enAplicar. Está en la parte inferior del menú. Esto guardará la firma y volverá a abrir el PDF.

9. Seleccione una ubicación para su firma. Encuentre una ubicación para su firma y luego haga clic en ese lugar para colocar su firma allí. Su firma ahora debería estar en su PDF.

10. Guarde la versión firmada de su documento. imprenta control+s (ventanas) o ⌘ Comando+s (Mac) para abrir la ventana Guardar como, luego seleccione una ubicación para guardar y cámbiele el nombre (si es necesario) antes de hacer clic en Ahorrar hacer clic.
Método 2 de 3: usar la vista previa en una Mac

1. Abre tu PDF en Vista Previa. Preview es el visor de PDF predeterminado de Mac. Puede abrir un PDF en Vista previa haciendo lo siguiente:
- Haga clic una vez en el PDF para seleccionarlo.
- haga clic en Archivo en la barra de menú.
- Seleccione Abrir con en el menú desplegable Archivo.
- haga clic en avance en el menú deslizable.

2. Haga clic en el icono `Mostrar marcado`. Este icono parece la punta de un bolígrafo en un círculo y se encuentra junto a la barra de búsqueda. Aparece una barra de herramientas en la parte superior de la ventana de vista previa.

3. Haga clic en el icono `Firma`
. esta en la barra de herramientas. Cuando lo haga, aparecerá un menú desplegable.
4. Haz click en esoalmohadilla de pista pestaña. Está en la parte superior del menú desplegable.

5. pon tu firma. Use su dedo en el panel táctil y copie su firma como desea que aparezca en el documento. Debería ver aparecer la firma en el menú desplegable.
Si está usando la cámara web en un iMac, escriba su firma en una hoja de papel en blanco y tome una foto con su cámara.

6. haga clic enTerminado. Este botón se encuentra en la parte inferior del menú de selección.

7. Añade tu firma al PDF. Haga clic en el ícono `Firma`, luego haga clic en su firma. Luego puede arrastrarlo al lugar donde desea colocar su firma.

8. Guarda tu trabajo. haga clic en Archivo y luego en Ahorrar para hacer esto. Su PDF ahora contiene su firma.
Método 3 de 3: Uso de Adobe Fill & Sign en un teléfono móvil

1. Instalar Adobe Rellenar y firmar. Adobe Fill & Sign es una aplicación móvil gratuita para iPhone y Android. Para instalarlo, haga lo siguiente:
Tienda de aplicaciones, toque en Buscar, toque la barra de búsqueda, escriba adobe Rellenar y firmar, toque en Buscar, toque en OBTENER junto a Adobe Fill & Sign e ingrese su ID de Apple o Touch ID cuando se le solicite. - iPhone - Abre el

2. Abrir Adobe Rellenar y firmar. Toque en ABRIR en la App Store o Google Play Store, o toca el icono morado de la aplicación Rellenar & Inicia sesión en tu pantalla de inicio (iPhone) o en el cajón de aplicaciones (Android).

3. Toque enSeleccione un formulario para completar. está en la parte superior de la página. Aparece un menú.

4. Toque enExplorador de archivos. esto esta en el menu. Esto abrirá la aplicación Archivos de tu iPhone.
En un Android, toque en este menú Desde archivo pdf.

5. Toca la pestañapara hojear. Se encuentra en la esquina inferior derecha de la pantalla.
Omite este paso en un Android.

6. Seleccione su PDF. Navegue a la carpeta donde está almacenado el PDF que desea firmar, luego toque el PDF para seleccionarlo. Al hacer esto, se abrirá el PDF en Adobe Fill & Sign.

7. Toque el icono `Rellenar y firmar`. Es un icono con forma de bolígrafo en la parte inferior de la pantalla (iPhone) o en la parte superior de la pantalla (Android). Aparece un menú.
Es posible que deba tocar en cualquier lugar fuera de la ventana del tutorial para cerrar el tutorial.

8. Toque enCrear firma. esto esta en el menu. Esto abre el campo de la firma.

9. Firma tu firma. Toque y arrastre el dedo por el campo de firma para firmar su nombre.

10. Toque enTerminado. Se encuentra en la esquina superior derecha de la pantalla. Esto guardará su firma y la aplicará al PDF.

11. Vuelva a enviar su firma. Toque y arrastre su firma a la ubicación donde desea aplicarla.

12. Comparte el documento. Para enviar el PDF firmado a alguien, toque el icono Compartir (iPhone) o el icono Compartir
(Android), luego seleccione una forma de compartir el PDF (p. a través de una aplicación de correo electrónico) y complete el mensaje como desee. Por ejemplo, para enviar su PDF en un correo electrónico, toque Partes, luego, en su aplicación de correo electrónico preferida, ingrese la dirección de correo electrónico, el asunto y el mensaje del destinatario, y toque Enviar.

13. Toque enTerminado. Esta opción se encuentra en la esquina superior derecha de la pantalla. Hacer esto guarda el PDF.
En un Android, solo toque el botón Atrás en la esquina superior izquierda de la pantalla para guardar su firma.
Artículos sobre el tema. "Firme digitalmente documentos pdf"
Оцените, пожалуйста статью
Popular