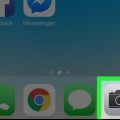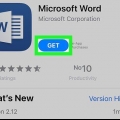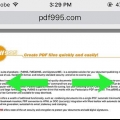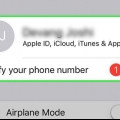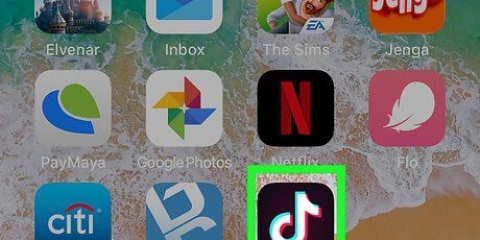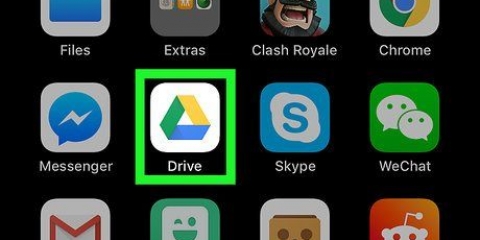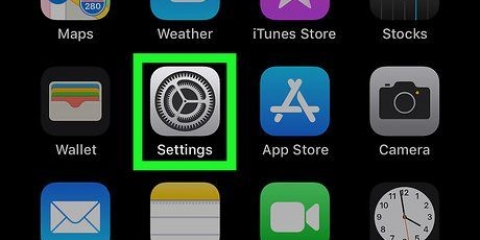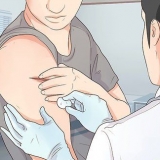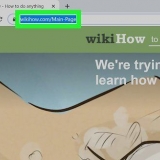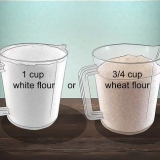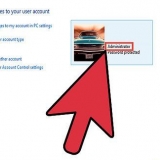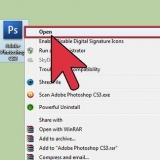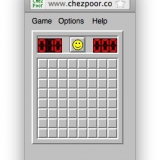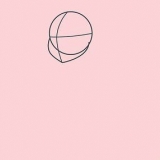Guardar y leer documentos en un iphone
Contenido
Este tutorial le enseñará cómo guardar y ver documentos en su iPhone usando iCloud Drive, Google Drive y Microsoft OneDrive. Con estos servicios de almacenamiento en la nube, puede almacenar documentos de forma segura en la nube y enviarlos a su iPhone para leerlos sin conexión.
Pasos
Método 1 de 3: Usar iCloud Drive

1. Abra la aplicación iCloud Drive. Esta es la aplicación blanca con una imagen de nubes azules.
- Siga las instrucciones en pantalla para iniciar sesión o configurar iCloud si se le solicita.

2. abrir un documento. Si recibió un PDF, Word u otro documento por correo electrónico, mensaje de texto u otro método para compartir, o si lo está viendo en la web, toque el documento en su iPhone para abrir una vista previa.

3. Toque el icono `Compartir`. Este es el rectángulo con una flecha apuntando hacia arriba, que generalmente se encuentra en la esquina inferior izquierda de la pantalla.

4. Toque enAgregar a iCloud Drive. Este es un ícono de nube gris con una flecha que apunta hacia arriba.

5. Seleccione una carpeta. Toque la carpeta donde desea guardar el documento.

6. Abra la aplicación iCloud Drive.

7. Toque la carpeta donde guardó el documento.

8. Toca el documento que acabas de guardar. Ahora puede ver el documento en su iPhone.
Método 2 de 3: Usar Google Drive

1. Descarga Google Drive desde la tienda de aplicaciones. Si Google Drive aún no está en su iPhone, búsquelo en la tienda de aplicaciones y toque OBTENER y toque INSTALAR EN PC para descargarlo.

2. abrir un documento. Cuando haya recibido un documento, como un archivo PDF, Word o RTF por correo electrónico, mensaje de texto u otro método para compartir, o si lo está viendo en la web, toque el documento en su iPhone para abrir una vista previa.

3. Toque el icono `Compartir`. Este es el rectángulo con una flecha apuntando hacia arriba, que generalmente se encuentra en la esquina inferior izquierda de la pantalla.

4. Desplácese hacia la izquierda y toqueCopiar a Drive. Este es el triangulo azul, verde y amarillo.
Inicie sesión en Drive con su cuenta de Google si se le solicita.

5. Toque enAHORRAR.

6. Abre Google Drive. Esta es la aplicación blanca con un triángulo azul, verde y amarillo.

7. Toca el archivo que acabas de guardar. Probablemente esté en la esquina superior izquierda de la pantalla en la sección "Acceso rápido".

8. Toque en⋮. Está en la esquina superior derecha de la pantalla.

9. Deslice `Disponible sin conexión` a la posición `Encendido` (azul). Está al lado de un ícono redondo con una marca de verificación blanca (✔️).

10. Toque el nombre del archivo en la parte superior de la pantalla. El archivo ahora está descargado y disponible sin conexión en su iPhone, así como en el servidor basado en la nube de Google Drive.
Puede ver y editar documentos sin conexión sin conexión a Internet.
Método 3 de 3: usar Microsoft OneDrive para iPhone

1. Descarga Google Drive desde la tienda de aplicaciones. Si Google Drive aún no está en su iPhone, búsquelo en la tienda de aplicaciones y toque OBTENER y toque INSTALAR EN PC para descargarlo.

2. abrir un documento. Si recibió un PDF, Word u otro documento por correo electrónico, mensaje de texto u otro método para compartir, o si lo está viendo en la web, toque el documento en su iPhone para abrir una vista previa.

3. Toque el icono `Compartir`. Este es el rectángulo con una flecha apuntando hacia arriba, que generalmente se encuentra en la esquina inferior izquierda de la pantalla.

4. Desplácese hacia la izquierda y toqueImportar con OneDrive. Este es el icono azul con la imagen de nubes blancas.

5. Toque enSubir a OneDrive. Esto está en la parte inferior de la pantalla.
Siga las instrucciones en pantalla para iniciar sesión o crear una cuenta de Microsoft si se le solicita.

6. Seleccione una carpeta. Toque la carpeta donde desea guardar el documento.

7. Toque enSeleccione esta ubicación. Esto está en la parte inferior de la pantalla.

8. Abra la aplicación OneDrive.

9. Toque la carpeta donde guardó el documento.

10. Toca el documento que acabas de guardar.

11. Toque en⋮. Está en la esquina superior derecha de la pantalla.

12. Toque enHacer disponible sin conexión. Está al lado de un ícono de paracaídas. El documento ahora se almacena localmente en su iPhone, así como en el almacenamiento en la nube, donde puede verlo y editarlo sin conexión a Internet.
Artículos sobre el tema. "Guardar y leer documentos en un iphone"
Оцените, пожалуйста статью
Similar
Popular