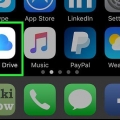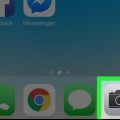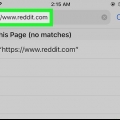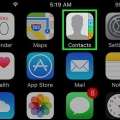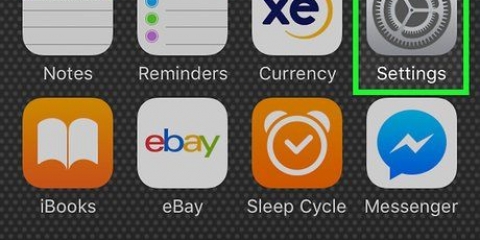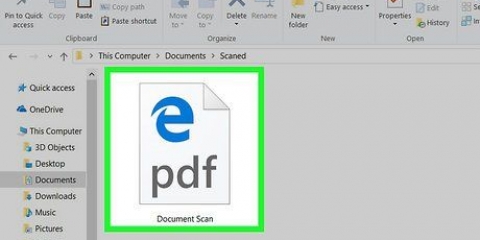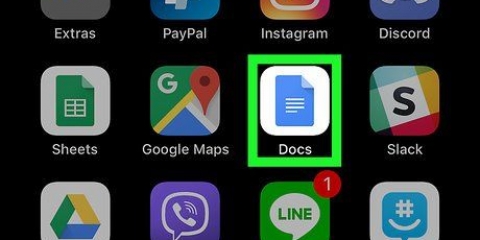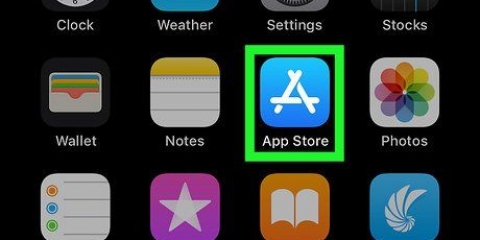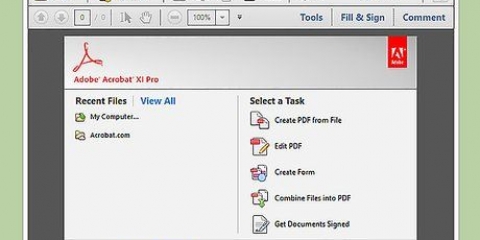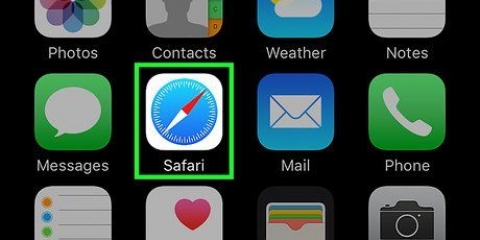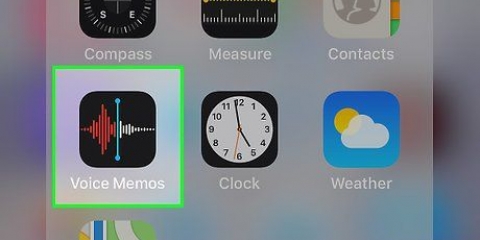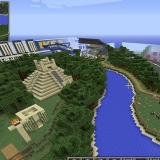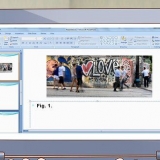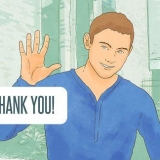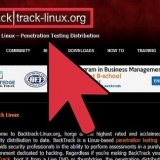Para abrir un documento de Word almacenado en un servicio en la nube, toque "Agregar un lugar", luego toque el servicio en la nube e inicie sesión en el servicio en la nube. Después de eso, podrá abrir documentos en el servicio en la nube. Para abrir un documento de Word que se ha guardado como un archivo adjunto de correo electrónico, debe presionar `Más` y luego hacer clic en el documento de Word.


Inicio: esta pestaña le permite cambiar la fuente o el color del texto y el fondo, agregar viñetas, crear listas numeradas y alinear el texto a la izquierda, a la derecha, al centro o justificado. `Insertar`: esta pestaña le permite agregar tablas, imágenes, formas, hipervínculos, citas y más. `Dibujar`: esta pestaña le permite dibujar en su documento con su lápiz óptico o Apple Pencil. Hay algunas opciones de resaltado en la parte superior de la página. `Diseño de página`: esta pestaña le permite cambiar la orientación y las dimensiones de la página y agregar márgenes, columnas y sangrías. Comprobar: esta pestaña ofrece opciones para la revisión ortográfica, el recuento de palabras, los comentarios y la búsqueda inteligente. `Ver`: esta opción permite cambiar de diseño de impresión a móvil y habilitar o deshabilitar las reglas.

Abre la tienda de aplicaciones. Presiona `Buscar`. escribe Paginas en la barra de búsqueda. Presiona la aplicación Páginas. Junto a Páginas, presiona `Obtener`. 






Toque la flecha de línea en la esquina superior izquierda del teclado para sangrar el texto o agregar una pestaña. Presione el nombre de la fuente en la esquina superior izquierda del teclado para cambiar la fuente. Presione el ícono `A` pequeño y `A` grande en el teclado para cambiar el tamaño de fuente y agregar texto en negrita, cursiva o subrayado. Toque el ícono de líneas a la derecha del teclado para alinear el texto. Presione el símbolo a la derecha del teclado para agregar un comentario, un salto de página, un salto de columna, un marcador, una nota al pie o una ecuación. Toca el ícono del pincel en la parte superior de la página para ajustar la fuente, el color de la fuente, el tamaño de la fuente, el estilo de párrafo, el espacio entre líneas y para agregar viñetas y listas. Toque el ícono `+` en la parte superior de la página para agregar imágenes, tablas, gráficos y formas. Imprenta `...` para compartir el documento, exportarlo, imprimirlo, buscar texto y cambiar el formato del documento.




Abre la tienda de aplicaciones. Presiona `Buscar`. escribe Documentos de Google en la barra de búsqueda. Presiona la aplicación Google Docs. Junto a Google Docs, presiona `Obtener`. 








Imprenta `...` en la esquina superior derecha. Presiona `Compartir & exportar`. Presiona `Agregar personas`. Ingrese la dirección de correo electrónico de un destinatario en la línea "Personas". En la esquina superior derecha de la ventana emergente, toque el ícono que parece un avión de papel. También puede habilitar Compartir enlace, presionar `Copiar enlace` y enviar el enlace a las personas por correo electrónico, mensaje de texto o SMS.
Edición de documentos en iphone
Contenido
Este artículo te enseñará cómo editar documentos en iPhone. Puede editar documentos de Microsoft Office con su versión iPhone de Word. Necesitas una cuenta de Office 365 para editar documentos con Word. Si no tiene una cuenta de Office 365, puede editar documentos de Word con Pages. En iPhone, también puedes editar documentos de texto con Google Docs.
Pasos
Método 1 de 3: edita un documento en Word para iPhone

1. Descargar e instalar Word. Esta aplicación tiene un ícono azul con una página con una `W` para otra página. Puede descargar Word desde la App Store siguiendo estos pasos.
- Abre la tienda de aplicaciones.
- Presiona `Buscar`.
- escribe Convertirse en en la barra de búsqueda.
- Presione Microsoft Word.
- Presiona `Recuperar`.

2. palabra abierta. Puede hacerlo tocando el ícono de Word en su pantalla de inicio o tocando `Abrir` en la App Store.
Debe iniciar sesión antes de poder editar documentos. Para iniciar sesión, toque "Iniciar sesión" en la esquina superior izquierda e inicie sesión con su correo electrónico y contraseña asociados con su cuenta de Office 365. Si no tienes una cuenta de Office 365, puedes editar documentos de Word gratis con Pages. Ver Método 2.

3. imprentaAbierto. Puede abrir un documento almacenado en un servicio en la nube o en su iPhone o iPad a través de un archivo adjunto de correo electrónico.

4. Presiona el texto del documento. Esto mostrará el teclado.

5. Escribe con el teclado. Usa el teclado para editar el texto del documento. Los botones Negrita, Cursiva y Subrayado se encuentran en la esquina superior derecha del teclado.

6. Use las pestañas en la parte superior para editar el documento. Las pestañas en la parte superior ofrecen las siguientes opciones:

7. Guardar el documento. Para guardar un documento, toque el ícono de la hoja de papel en la esquina superior izquierda y luego toque `Guardar copia` o presione la flecha hacia atrás en la esquina superior izquierda para regresar y guardar todos los cambios.
Método 2 de 3: edita un documento en Pages para iPhone

1. Descargar e instalar páginas.Pages es el programa de procesamiento de textos de Apple para dispositivos Mac e iOS. Esta aplicación tiene un ícono naranja con un lápiz y papel. Puedes descargarlo gratis en tu iPhone haciendo lo siguiente:

2. Páginas abiertas. Puede hacer esto tocando el ícono de Páginas en su pantalla de inicio o tocando `Abrir` en la App Store.

3. imprentaBuscar. Esta es la segunda pestaña con una imagen de una carpeta. Esto hará que aparezca un menú emergente a la izquierda.

4. imprentaen mi iPhone. Esta es la segunda opción bajo el encabezado "Ubicaciones".

5. imprentaPaginas. Esta es la carpeta con el ícono de Pages en ella.

6. Presione un documento y luegoTerminado. Puede abrir documentos de Pages o Word en Pages. Los documentos de Word pueden tener un formato incorrecto en Pages.

7. Presiona el texto del documento. Esto mostrará el teclado.

8. Escribe con el teclado. Usa el teclado para editar el documento.

9. imprenta⋯ en la esquina superior izquierda de la pantalla.

10. Presiona {{MacButton|Exportar}. Esta es la tercera opción en el menú de opciones.

11. Seleccione una talla. Puede exportar el documento como PDF, documento de Word, formato de texto enriquecido (RTF) o EPUB. Luego tienes la opción de compartir el documento.

12. Seleccione un método para compartir. Puede enviar el documento por correo electrónico, por mensajes o guardarlo en Archivos.
Método 3 de 3: editar documentos en Google Docs para iPhone

1. Descargar e instalar Documentos de Google. Google Docs es el programa de procesamiento de texto de Google. La aplicación Google Docs tiene un ícono que parece una hoja de papel azul. Utilice los siguientes pasos para descargar Google Docs desde la App Store.

2. Abrir Documentos de Google. Puede abrir Google Docs tocando el ícono en su pantalla de inicio o tocando `Abrir` en la App Store.

3. Iniciar sesión en Documentos de Google. Debe iniciar sesión con su cuenta de Google cuando acceda por primera vez a Google Docs. Toque "Iniciar sesión" en la esquina inferior izquierda e inicie sesión con su dirección de correo electrónico y contraseña asociada con su cuenta de Google.

4. Abrir un documento de Google Doc. Los documentos recientes se mostrarán en la primera página. También puede tocar un ícono de carpeta en la esquina superior derecha para abrir documentos en Google Drive.
Google Doc no ofrece la posibilidad de editar documentos de Word, pero puedes exportarlos al formato de Word .docx.

5. Presiona el ícono del lápiz
. Es un ícono azul con un lápiz en la esquina inferior derecha. Esto mostrará el teclado.
6. Escribe con el teclado. Use el teclado para escribir texto en el documento o para editar texto. Use los botones en la parte superior de la pantalla para agregar texto en negrita, cursiva, subrayado y tachado. También puede cambiar la alineación del texto y agregar y sangrar viñetas o listas numeradas.

7. imprenta+. El botón más está en la esquina superior derecha y le permite agregar enlaces, comentarios, líneas horizontales, saltos de página y números de página al documento.

8. Toque el ícono con `A` y líneas blancas a la derecha. Este icono permite cambiar el texto. La pestaña `Texto` le permite personalizar la fuente, el estilo de fuente, el tamaño de fuente y el color del texto. La pestaña `Párrafo` le permite cambiar la alineación del texto, la sangría, agregar viñetas y listas numeradas y ajustar el espacio entre líneas.

9. imprenta... Este menú de opciones le permite ver, buscar y reemplazar un diseño de impresión o una descripción general del documento, explorar, contar el número de palabras, cambiar el diseño de la página, ver detalles del documento y ver el documento compartido y exportar.

10. Comparte el documento. Use los siguientes métodos para compartir el documento.

11. Guardar el documento. Para guardar el documento, toque el icono de marca de verificación en la esquina superior derecha. Esto cerrará y guardará el documento.
Para guardar el documento como un documento de Word, presione `...`, luego en `Compartir & exportar" y luego "Guardar como Word (.docx)`.
Artículos sobre el tema. "Edición de documentos en iphone"
Оцените, пожалуйста статью
Similar
Popular