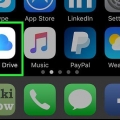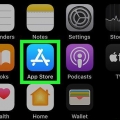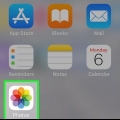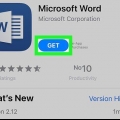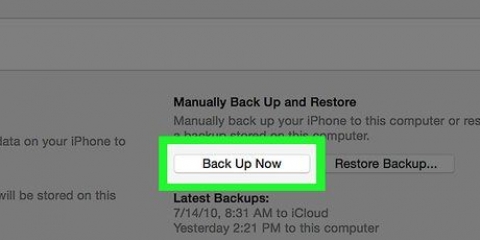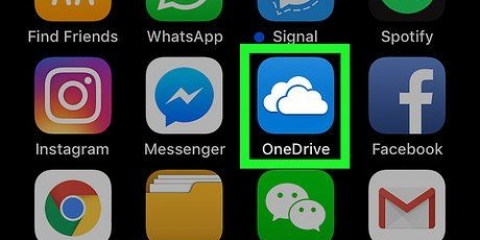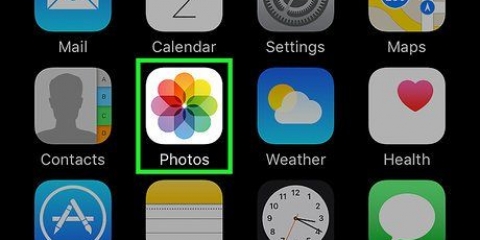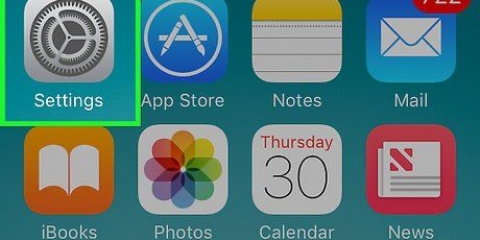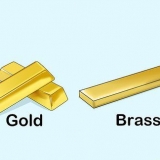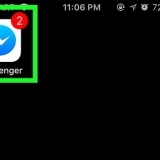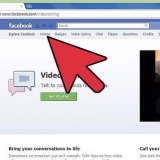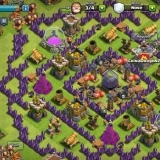También puede tocar una carpeta si prefiere guardar la foto en algún lugar. Si desea cargar varias páginas, debe cargar cada foto individualmente. 



Puedes tocar control (o ⌘ Command en una Mac) y haga clic en varios archivos para seleccionarlos todos. Si guardó su documento en una carpeta específica, primero haga doble clic en la carpeta.

Escanear documentos con un iphone
Contenido
Este tutorial le enseñará cómo escanear un documento físico a AirPrint o a su computadora usando la cámara de su teléfono.
Pasos
Parte 1 de 2: escanear un documento

1. Abre la cámara de tu iPhone. Esta es una aplicación gris con un icono de cámara negro. Por lo general, puede encontrar esta opción en la pantalla de inicio.
- También puede deslizar hacia arriba desde la parte inferior de la pantalla y tocar el ícono de la cámara en la esquina inferior derecha del menú.

2. Apunta la cámara de tu teléfono al documento. Al tocar la pantalla con el documento centrado, la cámara se enfocará en él para preservar la mayor calidad posible.
Cuando se abra la cámara, primero toque el ícono de la cámara en la esquina inferior derecha de la pantalla para cambiar las lentes de la cámara.

3. Toque el botón `capturar`. Este es el círculo blanco en la parte inferior de la pantalla. Esto tomará la foto.
Repita este proceso para cualquier página adicional en su documento.

4. Toque el cuadrado en la parte inferior izquierda de la pantalla. Esto abrirá el carrete de la cámara de tu iPhone para la foto más reciente que tomaste.

5. Toca el botón `Compartir`. Es una flecha que apunta hacia arriba en la parte superior izquierda de la pantalla. Esto abrirá una lista de opciones en la parte inferior de la pantalla.

6. Deslícese hacia la izquierda y toque Agregar a iCloud Drive. Está en la fila de íconos grises en la parte inferior de la pantalla. Siempre que iCloud Drive esté habilitado en su iPhone y solo haya seleccionado una foto, verá esta opción en la parte inferior de la pantalla.
Si prefiere imprimir una copia del documento y tener una AirPrinter conectado a tu iPhone, toque en su lugar Imprimir.

7. Toque iCloud Drive. Esta debería ser la primera opción en la ventana de `iCloud Drive`. Esto colocará la foto seleccionada en iCloud Drive; ahora puede abrir el archivo en cualquier computadora con acceso a Internet.
Parte 2 de 2: Cómo acceder al documento escaneado

1. En una computadora, vaya a lasitio web de iCloud. Puede abrir su iCloud Drive y descargar todas las fotos almacenadas allí.

2. Ingrese su ID de Apple y contraseña, y haga clic en →. Si su computadora lo recuerda e inicia sesión automáticamente, omita este paso.

3. Haga clic en iCloud Drive. Es una aplicación azul con una nube blanca.

4. Haga clic en el documento. Esto lo seleccionará.

5. Haga clic en la nube con un icono de flecha que apunta hacia abajo. Está en la parte superior de la página; este es el botón `descargar`.

6. Espere a que se descargue su documento escaneado. Una vez que este sea el caso, puede abrirlo desde la carpeta `Descargas` en su computadora y hacer lo que quiera.
Dependiendo de su navegador, es posible que primero deba seleccionar una ubicación de descarga (por ejemplo, el escritorio de su computadora).
Consejos
- puede recortar la foto para eliminar imágenes innecesarias (por ejemplo, la superficie sobre la que se encuentra el papel).
- Este proceso funciona para cualquier programa de almacenamiento en la nube (por ejemplo,. Google Drive o Dropbox), aunque primero debe agregar esa aplicación a la fila de opciones de fotos deslizándose completamente hacia la derecha en el grupo superior de aplicaciones, tocando lago y desliza el interruptor de la aplicación hacia la derecha hasta la posición "Encendido".
Advertencias
- iCloud Drive tiene un límite de almacenamiento predeterminado de cinco gigabytes. Si desea almacenar más, debe actualizar su almacenamiento de iCloud.
Artículos sobre el tema. "Escanear documentos con un iphone"
Оцените, пожалуйста статью
Similar
Popular