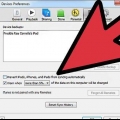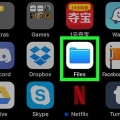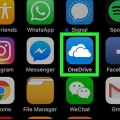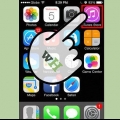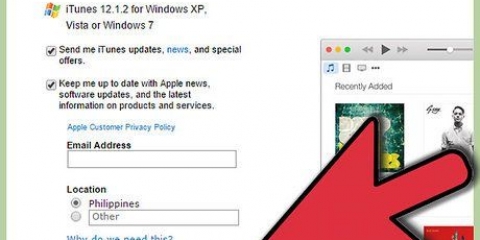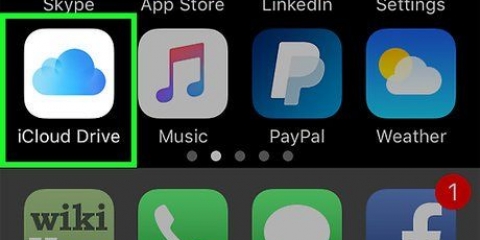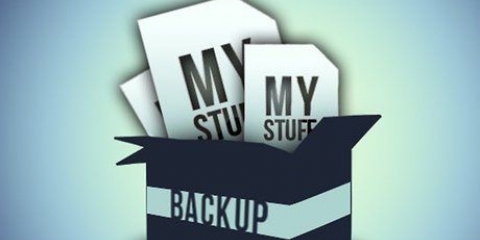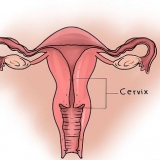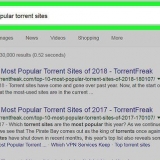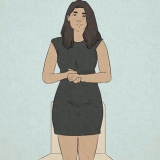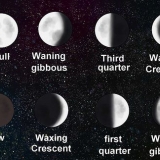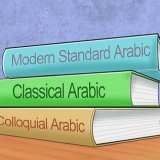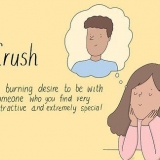Presione la pantalla mientras ve el PDF para mostrar la interfaz de imagen. Presiona el botón Compartir en la esquina inferior izquierda. Seleccione `Copiar a iBooks` en la fila superior de opciones. Puede que tengas que desplazarte para encontrarlo. Visualiza el PDF cuando quieras en iBooks. Una vez que haya agregado el PDF a su biblioteca de iBooks, se guardará en su iPhone y se almacenará en su biblioteca de iCloud. Ahora podrá leer el PDF incluso cuando no esté conectado a Internet.










">
Leer archivos pdf en un iphone
Contenido
Su iPhone abrirá automáticamente archivos PDF cuando use las aplicaciones Safari, Chrome o Mail. Puede guardar estos archivos en la aplicación iBooks para poder verlos en cualquier momento. Puede descargar archivos PDF de sitios web, guardar archivos PDF como archivos adjuntos de correo electrónico y sincronizar archivos PDF desde su computadora con iTunes.
Pasos
Método 1 de 4: Con Safari

2. Pellizcar para acercar y alejar. Al ver el PDF en Safari, puede pellizcar para hacer zoom como cualquier otro sitio web. Separe dos dedos para acercar o júntelos para alejar.

3. Mantenga presionado para resaltar el texto. Si desea copiar texto del PDF, toque y mantenga presionado el texto en la pantalla. Suelte el dedo cuando aparezca la lupa, luego arrastre las manijas para seleccionar el texto.
Debido a la gran cantidad de archivos PDF que se crean, puede ser difícil o imposible indicar el texto.

1. Abra el correo electrónico que contiene un archivo PDF adjunto. Abra el mensaje para que pueda ver el enlace del archivo adjunto en la parte inferior de la pantalla.

2. Presiona el PDF adjunto para verlo. Esto abrirá el PDF en el lector de PDF de la aplicación Mail.

4. Mantenga presionado el texto para resaltarlo. Suelta el dedo cuando aparezca la lupa. Puede ajustar la selección arrastrando los controladores en cada extremo.
Si el PDF se creó escaneando una página, es posible que no pueda indicar ningún texto.

5. Guarde el PDF en iBooks para acceder fácilmente. Aunque siempre puede encontrar el PDF si guardó el correo electrónico, será más fácil encontrar el PDF si lo envía a iBooks. Además, podrá eliminar el correo electrónico si lo desea.
Método 3 de 4: transfiera archivos PDF desde su computadora

2. Abre la sección "Libros" de tu biblioteca de iTunes. Una vez que iTunes esté abierto, haga clic en el botón "..." parte inferior de la ventana. Seleccione "Libros" en el menú que aparece. Esto mostrará su biblioteca de libros de iTunes.

3. Haga clic en la pestaña `Mis PDF`. Esta pestaña aparece cuando abres la sección Libros de iTunes. Esto mostrará los archivos PDF actualmente en su biblioteca de iTunes.

5. Conecta tu iPhone a tu computadora a través de USB. Aparecerá en la fila superior de botones después de un momento. Si esta es la primera vez que conecta su iPhone a su computadora, deberá realizar un breve procedimiento de configuración. No afectará los datos de tu iPhone.

6. En la sección `Mis PDF`, marca los archivos PDF que deseas copiar a tu iPhone. En la sección "Mis PDF" de su biblioteca de libros de iTunes, marque todos los archivos PDF que desea copiar. Puedes presionar control/⌘ cmd+a para indicarlos todos si puedes control/⌘ Mantén pulsado cmd y haz clic en cada PDF que quieras seleccionar.

8. Libera los archivos PDF en tu iPhone en el marco izquierdo. Esto hará que el PDF"Los correos electrónicos se copian inmediatamente en el espacio de almacenamiento de su iPhone. Puedes comprobar el progreso en la parte superior de la ventana de iTunes.

10. Encuentre sus archivos PDF en iBooks en su iPhone. Después de copiar los archivos, podrá encontrar todos los archivos PDF en la aplicación iBooks.
Método 4 de 4: con iBooks

2. Habilitar iCloud para iBooks (opcional). Puede optar por habilitar la sincronización de iCloud para iBooks si desea sincronizar sus archivos PDF. Estos ocuparán espacio de almacenamiento de su iCloud. Todas las cuentas de iCloud tienen 5 GB de almacenamiento gratuito, que también se utiliza para las copias de seguridad de iCloud.
No es necesario habilitar iCloud para usar iBooks. Seguirá teniendo acceso a todos los archivos PDF que haya agregado a iBooks en su dispositivo, así como a los archivos PDF que haya sincronizado con iTunes.

4. Toque un PDF en su biblioteca de iBooks. Cuando se cargue la aplicación iBooks, verá toda su biblioteca de iBooks. Si solo desea ver los PDF que ha guardado, presione el botón "Todos los libros" en la parte superior de la pantalla y seleccione "PDF". Esto establecerá un filtro para que solo vea archivos PDF.

5. Desliza el dedo hacia la izquierda y hacia la derecha para cambiar de página. Al ver un archivo PDF en iBooks, puede pasar a la siguiente página del documento deslizando la pantalla.
Toque un PDF que esté leyendo para abrir la interfaz y obtener una vista previa de todas las páginas en la parte inferior de la pantalla. Presionar en una página en la vista previa lo llevará directamente allí.

7. Presione el botón Tabla de contenido para ver todas las páginas. Este botón está al lado del botón Compartir en la parte superior de la pantalla. Al presionar esto, verá una vista ampliada de todas las páginas"ver s del documento. Página"Los correos electrónicos marcados tendrán un icono de marcador en la esquina.

9. Descarga archivos PDF almacenados en tu iCloud Drive. Si tiene activado iCloud para iBooks, es posible que algunos de sus archivos PDF se almacenen en su iCloud Drive pero no se descarguen en su iPhone. Estos archivos PDF tendrán el ícono de iCloud en una esquina cuando vea su biblioteca de iBooks. Al tocar este ícono de iCloud, accederá a su iPhone.
">Artículos sobre el tema. "Leer archivos pdf en un iphone"
Оцените, пожалуйста статью
Similar
Popular