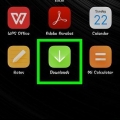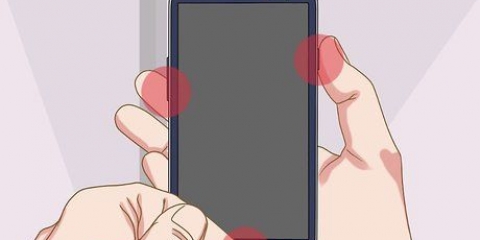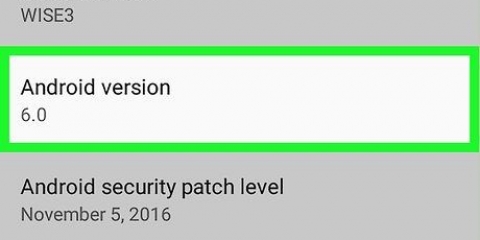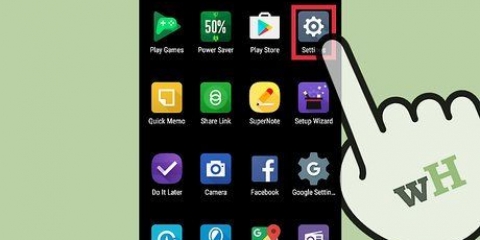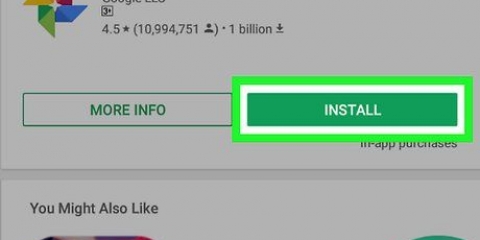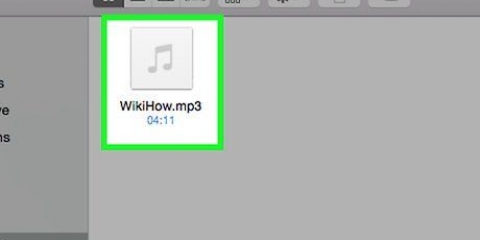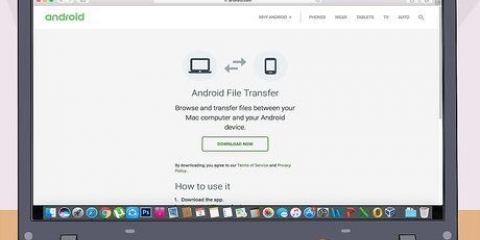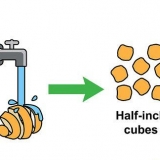Usando lucky patcher en un teléfono android
Contenido
Esta instrucción le enseñará cómo usar Lucky Patcher en un teléfono Android. Lucky Patcher le permite personalizar aplicaciones para eliminar la verificación de licencias, eliminar anuncios de Google, instalar parches personalizados, cambiar permisos y crear archivos APK personalizados. Debes tener un Android rooteado para cambiar las aplicaciones de tu teléfono con Lucky Patcher.
Pasos
Método 1 de 5: Eliminar una verificación de licencia

1. Rootea tu dispositivo Android. Debe tener un teléfono Android rooteado antes de poder modificar aplicaciones con Lucky Patcher. El enraizamiento es diferente para cada dispositivo Android y puede dañar potencialmente su teléfono y también anular su garantía. Asegúrese de seguir la guía más actualizada para su teléfono específico y tenga mucho cuidado.
- Para obtener más información, lea el artículo de wikiHow sobre rootear Android sin una PC.

2. Abrir Lucky Patcher. Es la aplicación con un icono sonriente amarillo. Después de que se abra la aplicación, verá una lista de aplicaciones instaladas en su teléfono.
leer Descargar Lucky Patcher en Android Para más información.

3. Toca una aplicación. Esta es la aplicación que desea eliminar Verificación de licencia. Verás un menú con varias opciones.

4. Toque enMenú de parches. Verá una lista de parches que se pueden aplicar a la aplicación.

5. Toque enEliminar verificación de licencia. Se le presentará un menú con varios parches para eliminar la verificación de licencia.

6. Toque el parche que desea usar. Hay una casilla de verificación junto a los diferentes parches que puede usar. Toque la casilla de verificación para seleccionar el parche que desea usar.

7. Toque enAplicar. Se iniciará la aplicación de parches para eliminar la verificación de la licencia. Este proceso puede tardar unos minutos.

8. Toque enOK. Si el parche funciona, verá una pantalla de éxito con los resultados. Toque `Aceptar` para continuar.
Método 2 de 5: eliminar los anuncios de Google

1. Rootea tu dispositivo Android. Debe tener un dispositivo Android rooteado antes de poder personalizar aplicaciones con Lucky Patcher. El enraizamiento es diferente para cada dispositivo Android y puede dañar potencialmente su teléfono y también anular su garantía. Asegúrese de seguir la guía más actualizada para su teléfono específico y tenga mucho cuidado.
- Para obtener más información, lea el artículo de wikiHow sobre rootear Android sin una PC.

2. Abrir Lucky Patcher. Es la aplicación con un icono sonriente amarillo. Después de que se abra la aplicación, verá una lista de aplicaciones instaladas en su teléfono.
Lea Descargar Lucky Patcher en Android para obtener más información.

3. Toca una aplicación. Esta es una aplicación de la que desea eliminar los anuncios de Google.

4. Toque enMenú de parches. Verá una lista de parches que se pueden aplicar a la aplicación.

5. Toque en quitar anuncios de google. Esto abrirá un menú con dos opciones.

6. Toque enAplicación de parches para eliminar los anuncios de Google. Es la primera opción en el menú emergente.

7. Toque enAplicar. Ahora comenzará la aplicación de parches para eliminar los anuncios de Google. Este proceso puede tardar unos minutos.

8. Toque enOK. Si el parche funciona, verá una pantalla de éxito con los resultados. Toque `Aceptar` para continuar.
Método 3 de 5: aplicar un parche personalizado

1. Rootea tu dispositivo Android. Su teléfono Android debe estar rooteado antes de poder modificar aplicaciones con Lucky Patcher. El enraizamiento es diferente para cada dispositivo Android y puede dañar potencialmente su teléfono y también anular su garantía. Asegúrese de seguir la guía más actualizada para su teléfono específico y tenga mucho cuidado.
- Para obtener más información, lea el artículo de wikiHow sobre rootear Android sin una PC.

2. Abrir Lucky Patcher. Es la aplicación con un icono sonriente amarillo. Después de que se abra la aplicación, verá una lista de aplicaciones instaladas en su teléfono.
Lea el artículo de wikiHow sobre cómo descargar Lucky Patcher en un Android para obtener más información.

3. Toca una aplicación. Esta es una aplicación a la que desea aplicar un parche personalizado.

4. Toque enMenú de parches. Verá una lista de parches que se pueden aplicar a la aplicación.

5. Toque enParche personalizado. Es posible que vea un menú de parches personalizados. Si solo hay un parche personalizado disponible, se le preguntará si desea aplicar el parche personalizado.
Para descargar los últimos parches personalizados, toque `⋮` en la esquina superior derecha, luego toque `Descargar parches personalizados` en el menú de configuración.

6. Toque el parche personalizado que desea aplicar. Verá una ventana emergente que describe lo que hace el parche.

7. Toque enAplicar. Esto aplicará el parche personalizado. Este proceso puede tardar unos minutos.

8. Toque enOK. Si el parche funciona, verá una pantalla de éxito con los resultados. Toque `Aceptar` para continuar.
Método 4 de 5: cambiar los permisos de una aplicación

1. Rootea tu dispositivo Android. Su teléfono Android debe estar rooteado antes de poder modificar aplicaciones con Lucky Patcher. El enraizamiento es diferente para cada dispositivo Android y puede dañar potencialmente su teléfono y anular su garantía. Asegúrese de seguir la guía más actualizada para su teléfono específico y tenga mucho cuidado.
- Para obtener más información, lea el artículo de wikiHow sobre rootear Android sin una PC.

2. Abrir Lucky Patcher. Es la aplicación con un icono sonriente amarillo. Después de que se abra la aplicación, verá una lista de aplicaciones instaladas en su teléfono.
Lea el artículo de wikiHow sobre cómo descargar Lucky Patcher en un Android para obtener más información.

3. Toca una aplicación. Esta es la aplicación a la que desea aplicar un parche personalizado.

4. Toque enMenú de parches. Verá una lista de parches que se pueden aplicar a la aplicación.

5. Toque enCambiar permisos. Verá una lista de permisos.

6. Toca permisos individuales. Si el texto del permiso es verde, estará habilitado. Si el texto del permiso es rojo, se desactivará.

7. Toque enAplicar. Esto reiniciará la aplicación con los permisos modificados.
Método 5 de 5: crea un archivo APK modificado

1. Rootea tu dispositivo Android. Su teléfono Android debe estar rooteado antes de poder modificar aplicaciones con Lucky Patcher. El enraizamiento es diferente para cada dispositivo Android y puede dañar potencialmente su teléfono y anular su garantía. Asegúrese de seguir la guía más actualizada para su teléfono específico y tenga mucho cuidado.
- Para obtener más información, lea el artículo de wikiHow sobre rootear Android sin una PC.

2. Abrir Lucky Patcher. Es la aplicación con un icono sonriente amarillo. Después de que se abra la aplicación, verá una lista de aplicaciones instaladas en su teléfono.
Lea el artículo de wikiHow sobre cómo descargar Lucky Patcher en un Android para obtener más información.

3. Toca una aplicación. Esta es una aplicación para la que desea crear un archivo APK personalizado.

4. Toque enCrear archivo APK personalizado. Esta opción se puede encontrar en el menú que ves cuando tocas una aplicación.

5. Toque un parche para cambiar el archivo APK con él. Verá una lista de parches que puede usar para crear un archivo APK modificado.

6. Toque enReconstruir la aplicación. Es el botón azul en la parte inferior de la pantalla. Esto creará un archivo APK modificado para la aplicación con el parche aplicado, separado de la aplicación original. Puede encontrar archivos APK modificados en la carpeta /sdcard/LuckyPatcher/Modificado/.

7. Toque enOK. Esto confirma que se ha creado el archivo APK. También puede tocar "Ir al archivo" para abrir la carpeta que contiene el archivo APK modificado.
Artículos sobre el tema. "Usando lucky patcher en un teléfono android"
Оцените, пожалуйста статью
Similar
Popular