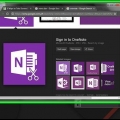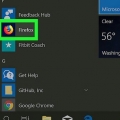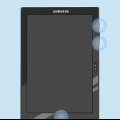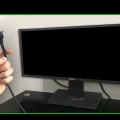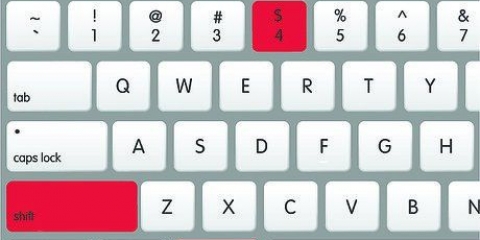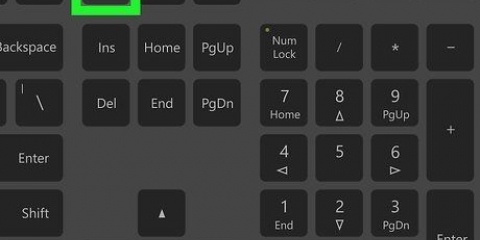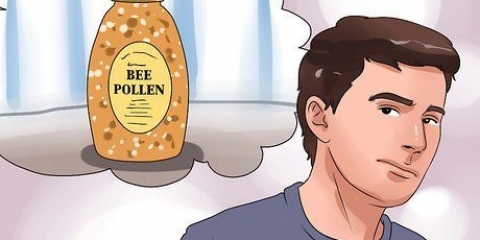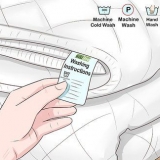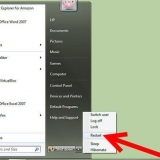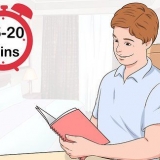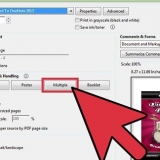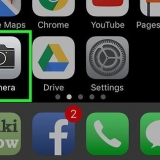Si no puede encontrar el ícono de `Captura de pantalla de página completa`, haga clic en `⋮` y búsquelo en el menú desplegable resultante. 

Cuando se le solicite que permita el acceso de la Captura de pantalla de página completa a sus descargas, haga clic en "Permitir". Es posible que se le solicite que indique una ubicación de descarga específica antes de que comience la descarga de su captura de pantalla. 















Abre la `Play Store` en tu Android. Presiona la barra de búsqueda. escribe captura de pantalla fácil. Presione `Captura de pantalla fácil` en el menú resultante. Presione `INSTALAR`. 

Es posible que se le solicite que comience a capturar. Si es así, presione `CANCELAR` antes de continuar. 


En dispositivos Samsung, debe presionar `COMENZAR AHORA` en su lugar. 




Presione `⋮` en la esquina superior derecha de la pantalla. Presiona `Guardar`. Presione `Guardar como`. Presiona `Android` cuando tengas la oportunidad. Presiona `GUARDAR` cuando tengas la oportunidad. Vea su captura de pantalla abriendo la aplicación Fotos o Galería en su Android y seleccionando la captura de pantalla de la lista de elementos recientes. 
Por lo general, se mostrará un anuncio después de desactivar el ícono de captura de pantalla. Puede omitir esto minimizando o cerrando la aplicación Screenshot Easy.
Tomar una captura de pantalla en chrome
Este artículo le enseñará cómo tomar una captura de pantalla del contenido de su navegador Chrome en una computadora o teléfono inteligente. Si bien todas las computadoras y teléfonos inteligentes tienen funciones integradas para tomar capturas de pantalla, puede usar una extensión de Chrome o una aplicación para tomar una captura de pantalla fácilmente.
Pasos
Método 1 de 3: en un escritorio

1. Considere usar la función de su computadora para tomar capturas de pantalla. Puede usar la función de captura de pantalla integrada de su computadora para tomar una captura de pantalla en Windows o para tomar una captura de pantalla en Mac yendo a la página de Chrome correspondiente y luego presionando la combinación de teclas correcta para su computadora.
- Si desea usar una extensión de Chrome para tomar una captura de pantalla, continúe con el resto de este método.

2. Abierto
Google Chrome. Haga clic o doble clic en el icono de la aplicación de Chrome. Esta parece una bola roja, amarilla, verde y azul.
3. Abre elpágina de captura de pantalla de página completa. Esta extensión es de instalación gratuita y tomará una captura de pantalla de toda la página (no solo del contenido de la ventana) en Google Chrome.

4. haga clic enAñadir a Chrome. Es un botón azul en la esquina superior derecha de la página.

5. haga clic enAñadir extensión cuando se le preguntó. Esto instalará la extensión Captura de pantalla de página completa en su navegador Chrome.

6. Vaya a la página de la que desea tomar una captura de pantalla. Abra el sitio web o el elemento del que desea tomar la captura de pantalla.

7. Haga clic en el icono de `Captura de pantalla de página completa`. Este ícono tiene la forma de una cámara y está ubicado en la esquina superior derecha de la ventana de Chrome. Al hacer clic aquí, Chrome tomará una captura de pantalla de su página.

8. Espere a que Chrome termine de tomar la captura de pantalla. Dependiendo de la longitud de la página, esto puede demorar entre un segundo y un par de minutos. Una vez que la imagen aparece en una nueva pestaña, puede continuar.

9. Descarga la imagen. Haga clic en el botón de descarga `PDF` en la esquina superior derecha de la página para descargar la imagen como archivo PDF, o haga clic en la flecha hacia abajo a la derecha del icono PDF para descargar la imagen como archivo PNG.
Método 2 de 3: en un iPhone

1. Considere usar la función de captura de pantalla de su iPhone. Usted puede la función de tu iPhone para hacer capturas de pantalla use para tomar una captura de pantalla de una página de Chrome si no desea descargar una aplicación que pueda tomar la captura de pantalla.
- Si desea utilizar la función táctil de asistencia en pantalla de su iPhone, continúe con el resto del método.

2. Abra la Configuración
desde tu iPhone. Toque el icono de la aplicación Configuración. Este parece una caja gris con engranajes.
3. Desplácese hacia abajo y presione
General. Está en la parte superior de la página Configuración.
4. imprentaAccesibilidad parte inferior de la pantalla.

5. Desplácese hacia abajo y presioneToque de asistencia. Esta opción está en el medio del menú Accesibilidad.

6. Presione el interruptor gris "AssistiveTouch"
. El interruptor se volverá verde y debería ver aparecer un cubo gris en la pantalla de su iPhone.
7. Presione el botón Inicio. Esto minimizará la aplicación Configuración.

8. Abierto
Cromo. Presiona el ícono de la aplicación Chrome. Esta parece una bola roja, amarilla, verde y azul.
9. Vaya a la página de la que desea tomar una captura de pantalla. Abra el sitio web, el servicio o el elemento del que desea tomar una captura de pantalla.

10. Pulse el icono de AssistiveTouch. Este es un cubo gris en el lado derecho de la pantalla. Al presionar esto, se abrirá el menú AssistiveTouch.

11. imprentaDispositivo. Este ícono con forma de iPhone está en el lado derecho del menú AssistiveTouch.

12. imprentalago en la parte inferior del menú AssistiveTouch.

13. imprentaCaptura de pantalla en la parte superior del menú AssistiveTouch. Esto tomará una captura de pantalla del contenido de Chrome, sin el menú AssistiveTouch.

14. Desliza la captura de pantalla hacia la izquierda. La captura de pantalla aparecerá en la parte inferior izquierda de la pantalla; deslizar hacia la izquierda quitará la captura de pantalla de la pantalla y la agregará a la aplicación Fotos de su iPhone.
Método 3 de 3: en Android

1. Considere usar la función incorporada de Android para tomar una captura de pantalla. Usted puede usando la función de captura de pantalla de tu Android para tomar una captura de pantalla de una página de Chrome si no desea descargar una aplicación para tomar la captura de pantalla.
- Si desea utilizar una aplicación en su lugar, continúe con el resto de este método.

2. Descarga la aplicación Screenshot Easy. Si no quiere o no puede usar la función de captura de pantalla integrada de Android, debe descargar una aplicación para tomar capturas de pantalla. Captura de pantalla Easy es una buena opción:

3. Abrir captura de pantalla fácil. Presione `ABRIR` en Google Play Store o presione el ícono con forma de cámara de Screenshot Easy entre las aplicaciones en su Android.

4. imprentaPERMISO cuando se le preguntó. Esto le dará a Screenshot Easy acceso a las fotos y permiso para guardarlas.

5. Presione el interruptor gris "OVERLAY ICON"
. El interruptor se volverá azul, lo que indica que aparecerá un ícono con forma de cámara en la pantalla de su Android incluso cuando la aplicación Screenshot Easy esté minimizada.
6. imprentaINICIAR CAPTURA. Este es un botón azul en la parte superior de la pantalla.

7. imprentaOK cuando aparece la pregunta. Esto habilitará la función de captura de pantalla de Screenshot Easy.

8. Presiona el botón Inicio en la parte inferior de la carcasa de tu Android. Esto minimizará la aplicación Screenshot Easy.

9. Abierto
Google Chrome. Presiona el ícono de la aplicación Chrome. Esta parece una bola roja, amarilla, verde y azul.
10. Vaya a la página de la que desea tomar una captura de pantalla. Abra el sitio web, el servicio o el elemento del que desea tomar una captura de pantalla.

11. Presiona el ícono Captura de pantalla fácil. Es un ícono con forma de cámara en la esquina superior izquierda de la pantalla. Esto tomará su captura de pantalla y después de unos segundos, la captura de pantalla se abrirá en la aplicación Captura de pantalla fácil.

12. Guarda tu captura de pantalla. Una vez que se abre la captura de pantalla, puede guardarla en su Android haciendo lo siguiente:

13. Desactiva el icono de captura de pantalla cuando hayas terminado. Cuando esté listo para deshabilitar el ícono de captura de pantalla, vuelva a abrir la aplicación Screenshot Easy y luego toque "STOP CAPTURE" en la parte superior de la pantalla.
Artículos sobre el tema. "Tomar una captura de pantalla en chrome"
Оцените, пожалуйста статью
Similar
Popular