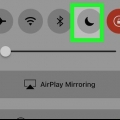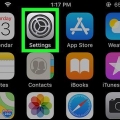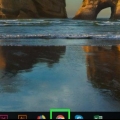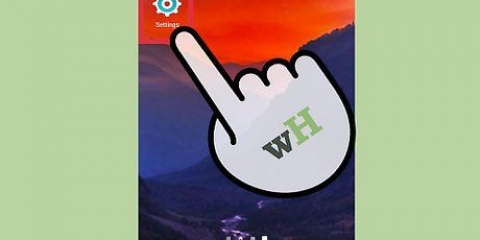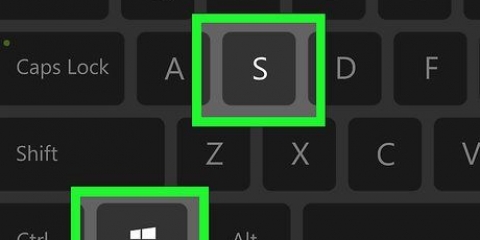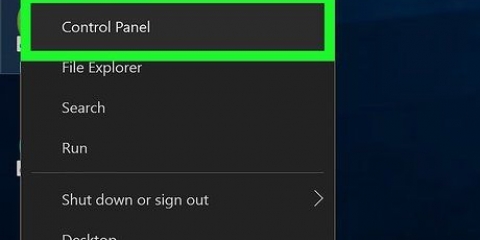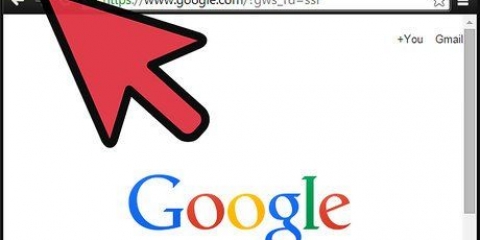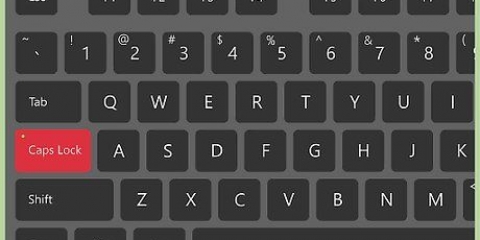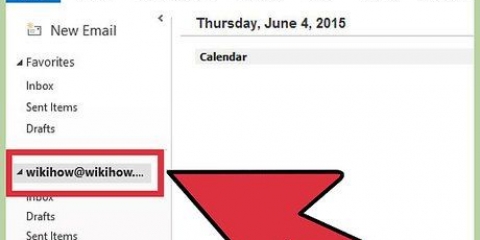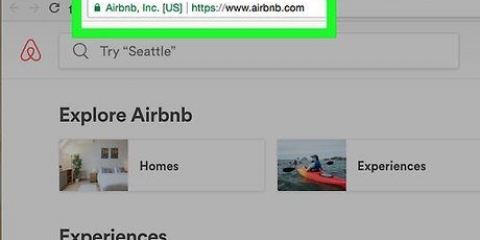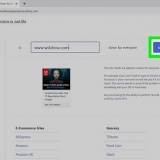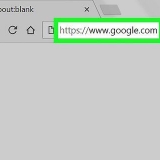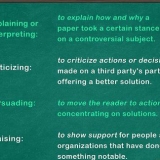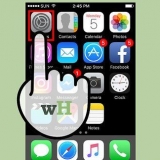Si el control deslizante `Autocorrección` ya está gris, entonces la autocorrección ya está desactivada. También puede desactivar la función "Revisar ortografía" tocando el control deslizante verde junto a este encabezado.




Por ejemplo, un usuario de un Samsung Galaxy hará clic aquí teclado Samsung tocar. Y si usas Gboard, puedes hacer clic aquí gboard tocar.

Si este control deslizante está gris, la función de autocorrección en su teléfono ya está desactivada. Ahora que está aquí, puede usar inmediatamente la función `Mostrar correcciones de texto` en este menú si lo desea. En el teclado estándar de un Samsung Galaxy, debe tocar el control deslizante azul `Texto predecible` aquí.





Si ve la palabra "Desactivado" junto a este control deslizante, la autocorrección no está activada en su computadora. Si lo desea, también puede deshabilitar la función `Marcar palabras mal escritas` en este menú haciendo clic en el control deslizante `Activado` correspondiente.




Desactivar autocorrección
Contenido
En este artículo puede leer cómo puede desactivar la función de autocorrección en su teléfono inteligente, tableta o computadora. La autocorrección es una función de escritura estándar integrada en la mayoría de los sistemas operativos y plataformas. Al deshabilitar la función, se asegura de que su computadora, teléfono inteligente o tableta ya no cambie automáticamente una palabra desconocida o mal escrita por la palabra existente que más se le parece.
Pasos
Método 1 de 4: en un iPhone o iPad

1. Abre la Configuración en tu iPhone o iPad
. Toque el icono de la aplicación Configuración. Parece una serie de engranajes en una caja gris. 
2. Desplácese hacia abajo y toque
General. Encontrarás esta opción cerca de la parte superior de la página Configuración.
3. Desplácese hacia abajo y toqueTeclado. Este botón está cerca del centro de la página General.

4. Toque el control deslizante verde `Autocorrección`
. El control deslizante se volverá gris, lo que significa que ha desactivado la autocorrección en su iPhone o iPad.Método 2 de 4: En un smartphone con Android

1. Abra la configuración en su teléfono inteligente con Android. Abra la pantalla de Notificaciones deslizándose hacia abajo desde la parte superior de la pantalla, luego abra Configuración tocando el engranaje en la esquina superior derecha del menú.

2. Desplácese hacia abajo y toqueSistema. Es una de las últimas opciones del menú Ajustes.
En un Samsung Galaxy, debe desplazarse hacia abajo y hacer clic en Administración General tocar.

3. Toque enIdiomas & Fuentes de entrada. Esta opción está casi en la parte superior de la página.

4. Toque enTeclado virtual. Esta opción está en el medio de la página.
Si tienes un smartphone del tipo Samsung Galaxy, necesitas: Teclado en pantalla tocar.

5. Selecciona el teclado de tu smartphone con Android. Toque el teclado instalado en su teléfono inteligente cuando lo compró.

6. Toque encorrección de texto. Este está en el medio de la pantalla.
Toca aquí si tienes un Samsung Galaxy escritura inteligente (a menos que haya seleccionado Gboard, porque entonces tiene que hacer clic en Corrección de texto tocar).

7. Toque el control deslizante `Autocorrección`
. El control deslizante se volverá gris, lo que significa que la función de autocorrección de Android ya no está activada.Método 3 de 4: en una PC con Windows

1. Inicio abierto
. Haga clic en el logotipo de Windows en la esquina inferior izquierda de la pantalla.
2. Configuración abierta
. Haga clic en el ícono de ajustes en la parte inferior izquierda del menú Inicio. Cómo abrir la ventana de Configuración.
3. haga clic enDispositivos. Este botón está en el medio de la ventana de Configuración.

4. Haga clic en la pestañaMecanografía. Esta opción está en el lado izquierdo de la ventana Dispositivos.

5. Busque el título "Corregir automáticamente las palabras mal escritas". Por lo general, esta opción se encuentra en la parte superior de la ventana.

6. Haga clic en el control deslizante `Activado`
. Puede encontrarlo bajo el encabezado `Corregir automáticamente las palabras mal escritas`. Así es como apaga el control deslizante, lo que significa que la función de autocorrección en su computadora ya no está activada.Método 4 de 4: en una Mac

1. Abre el menú de Apple
. Haga clic en el logotipo de Apple en la esquina superior izquierda de la pantalla. Luego aparecerá un menú desplegable.
2. haga clic enPreferencias del Sistema…. Es una de las opciones del menú desplegable. Al hacer clic en él, se abrirá la ventana de Preferencias del sistema.

3. haga clic enTeclado. Puede encontrar esta opción en la ventana de Preferencias del Sistema. A continuación, verá la ventana del teclado.

4. Haga clic en la pestañaTexto. Esta opción está en la parte superior de la ventana del teclado.

5. Asegúrate de que la casilla "Corregir la ortografía automáticamente" no esté marcada. Esta opción se encuentra en la parte superior derecha de la ventana. Así desactivas la función de autocorrección en tu Mac.
Si quieres también puedes desmarcar la casilla de la opción `Corrección automática de mayúsculas` aquí.
Consejos
- Una ventaja de dejar activada la función de autocorrección es que, con el tiempo, su computadora o teléfono aprenderán a no cambiar ciertas palabras mal escritas que usa con frecuencia (como abreviaturas o dialectos).
Advertencias
- Algunos programas, como Word, a veces ofrecen opciones o sugerencias de autocorrección independientemente de la configuración de autocorrección de su computadora.
Artículos sobre el tema. "Desactivar autocorrección"
Оцените, пожалуйста статью
Similar
Popular