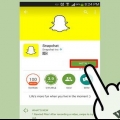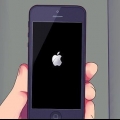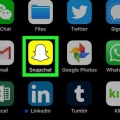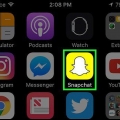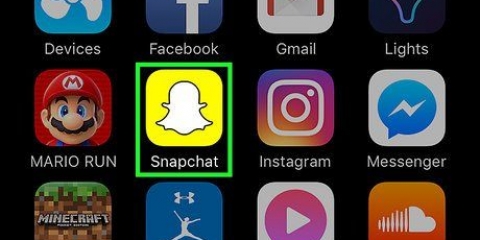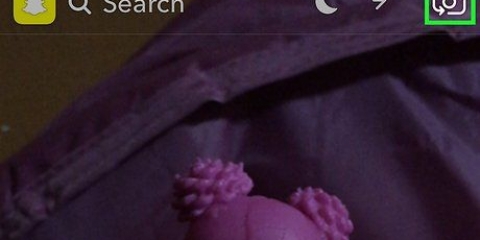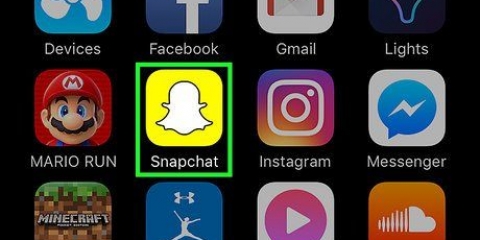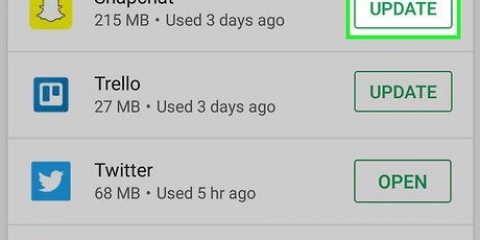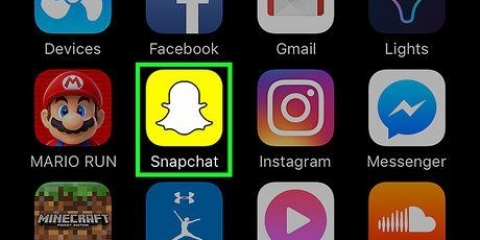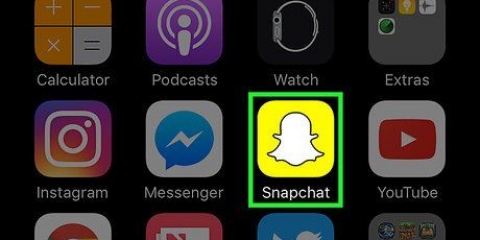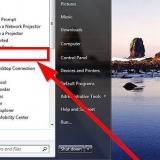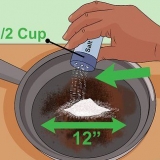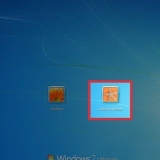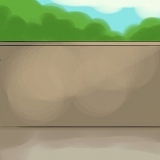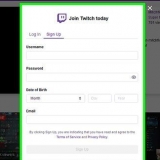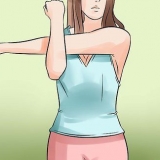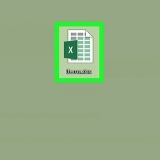Puede arrastrar el dedo hacia la izquierda y luego hacia abajo para seleccionar Gris. La versión para iPhone de Snapchat no admite líneas semitransparentes como la versión para Android.





Arrastre el dedo hacia arriba y hacia abajo en la pantalla para seleccionar el color. Puedes ver tu color actual en el botón Lápiz. Arrastre el dedo hacia la izquierda y hacia la derecha para cambiar el tinte del color seleccionado. Arrastrar hacia la izquierda lo hace más oscuro y arrastrar hacia la derecha lo hace más claro.
Encontrar colores adicionales en snapchat
Una de las características que hace de Snapchat un servicio popular para compartir imágenes es que puedes dibujar en tus fotos y videos. Simplemente toque el botón Lápiz y puede usar su dedo para dibujar lo que quiera en su Snap. Tanto la versión de iPhone como la de Android te permiten ajustar el color de tus líneas, pero el proceso es ligeramente diferente para ambas.
Pasos
Método 1 de 2: iPhone

1. Toma una foto o un video en Snapchat. Snapchat te permite dibujar en cualquier Snap que tomes, tanto en foto como en video. Toque el botón de grabación en la pantalla de la cámara de Snapchat para tomar una foto, o manténgalo presionado para tomar un video.

2. Toque el botón Lápiz para ingresar al modo Dibujar. Te permite dibujar en tu Snap con el dedo. Verá aparecer un control deslizante de color en el lado derecho de la pantalla.

3. Arrastre lentamente el dedo hacia arriba y hacia abajo en el control deslizante para elegir un color. Arrastra tu dedo lentamente para ver el cambio de color. Moviéndose lentamente, puede elegir el color y el tono exactos que desea usar. Verá el color actual como fondo del botón del lápiz.

4. Arrastre el dedo hacia la izquierda inmediatamente después de seleccionar un color para hacerlo más claro. Cuanto más arrastre hacia la izquierda, más claro se vuelve. Asegúrate de mantenerte perfectamente horizontal, porque al moverte hacia arriba o hacia abajo cambia el color.

5. Arrastre el dedo hasta la parte inferior de la pantalla para seleccionar Negro. Comience en el control deslizante de color y arrastre el dedo hasta la parte inferior de la pantalla para seleccionar Negro como su color de dibujo.

6. Arrastre su dedo hacia el lado izquierdo de la pantalla para seleccionar Blanco. Comience en el control deslizante de color y arrastre el dedo hacia la izquierda de la pantalla para seleccionar Blanco como su color de dibujo.
Método 2 de 2: Android

1. Toma una foto o un video en Snapchat. Puede dibujar en cualquier Snap que tome, incluidos los Snaps de video. Para tomar una foto instantánea, toque el botón de captura en la pantalla de la cámara de Snapchat. Para tomar una instantánea de video, mantenga presionado el botón de grabación.

2. Toque el botón del lápiz para iniciar el modo de dibujo. Puedes arrastrar el dedo por la pantalla para dibujar con él.

3. Mantenga presionada la franja de color en la esquina superior derecha. Esto expande el punto a tres columnas, mostrando las 33 opciones de color disponibles.

4. Suelte el dedo sobre el color que desea usar. Verás que el botón Lápiz cambia de color a medida que arrastras el dedo por la paleta. Suelte el dedo cuando encuentre el color que desea usar.

5. Seleccione el color en la parte inferior central para dibujar transparente. Con esta opción puedes dibujar una línea semitransparente. Todavía puede ver lo que hay debajo, incluida la imagen o el video original o cualquier otra línea dibujada. Use la opción semitransparente para sombreado y efectos avanzados.
La opción Negro en la columna inferior izquierda es en realidad un color de transparencia más oscuro, lo que le brinda dos opciones de transparencia diferentes.

6. Arrastra tu dedo desde la columna para crear un color personalizado. No estás limitado a los colores que aparecen en las columnas. Con las columnas abiertas, arrastre el dedo desde la columna hasta el centro de la imagen. Le permite seleccionar un color personalizado:
Artículos sobre el tema. "Encontrar colores adicionales en snapchat"
Оцените, пожалуйста статью
Popular