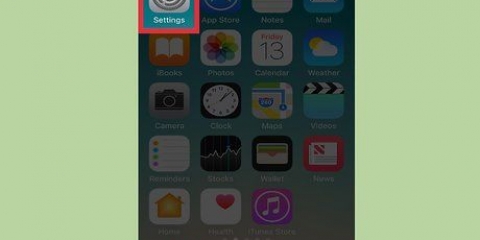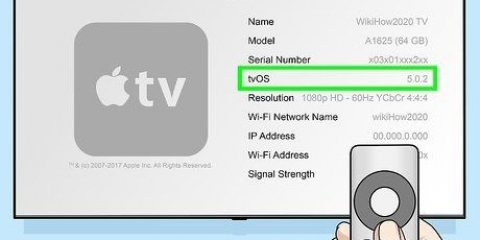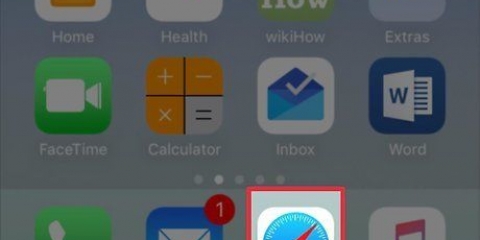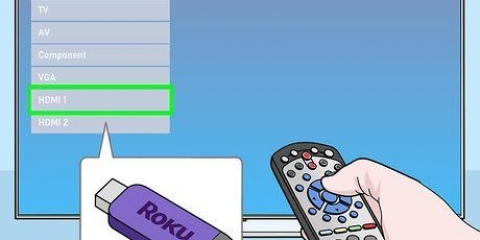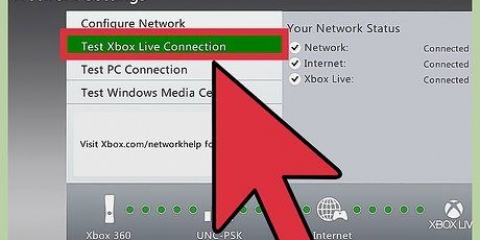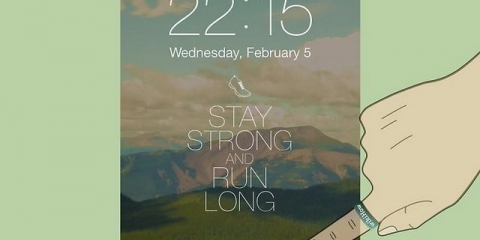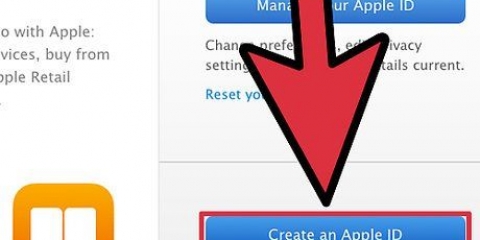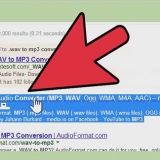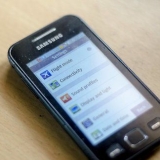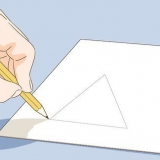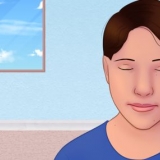Abra la aplicación Configuración en la pantalla de inicio de Apple TV. Abre el General opción y luego seleccione Actualiza el software. Su Apple TV ahora buscará e instalará las actualizaciones disponibles.








Instalar un apple tv
Contenido
El receptor de medios digitales de Apple, el Apple TV, permite a los usuarios transmitir videos, música y programas de televisión a través de una conexión a Internet de alta velocidad. El dispositivo se puede combinar fácilmente con otros productos de Apple y televisores de Internet. Para instalar el Apple TV, necesitas una conexión HDMI y una conexión Ethernet o internet inalámbrica.
Pasos
Método 1 de 4: Conexión del hardware

1. Recoge las partes. La caja de Apple TV contiene el propio Apple TV, junto con un cable de alimentación y un control remoto. Solo puede conectar el Apple TV a un HDTV y necesita un cable HDMI para eso. Si aún no tienes un cable HDMI, obtén uno ahora. Puedes comprar estos cables en tiendas de electrónica así como online por unos 5 a 20 euros. Los cables HDMI tienen dos extremos idénticos y se pueden usar para transferir video y audio. También deberá conectar el Apple TV a su red, ya sea a través de WiFi o con un cable Ethernet.
- La primera generación de Apple TV se podía conectar con cables compuestos (de cinco puntas), pero esto ya no es posible debido a las nuevas versiones del hardware.
- Si desea conectar su Apple TV a su receptor de cine en casa, necesitará un cable de audio digital óptico (S/PDIF).

2. Coloque su Apple TV en un lugar conveniente cerca de su televisor y una toma de corriente. Asegúrese de que el conector no tire demasiado de los cables. También debes asegurarte de que el Apple TV tenga espacio a su alrededor, ya que puede calentarse durante el uso.
Si tiene una conexión por cable a su enrutador de red, asegúrese de que pueda alcanzarlo con el cable Ethernet.

3. Conecte el Apple TV al HDTV o receptor del sistema de cine en casa a través de HDMI. Puede encontrar los puertos HDMI en la parte posterior o lateral de su HDTV o en la parte posterior del receptor del sistema de cine en casa. Su HDTV puede tener uno o más puertos HDMI. Es posible que algunos HDTV más antiguos no tengan puertos HDMI.
Recuerda la etiqueta del puerto HDMI al que conectas el Apple TV. Esto lo ayudará a seleccionar la entrada correcta cuando encienda su televisor.

4. Conecte el cable de alimentación al Apple TV y conéctelo a la toma de corriente. Para tener más cuidado, puede usar una toma de corriente con protección contra sobretensiones.

5. Conecte el cable Ethernet (si corresponde). Si se conecta a su red a través de Ethernet, conecte el cable a la parte posterior del Apple TV y luego a su enrutador o caja de red. Si te conectas a través de WiFi, no tienes que preocuparte por esto.

6. Conecte el Apple TV al sistema de cine en casa (opcional). Normalmente, el Apple TV enviará audio a través del cable HDMI al televisor, pero si está utilizando un receptor de audio, puede conectar el Apple TV con un cable de audio digital óptico (S/PDIF). Conecte el cable a la parte posterior del Apple TV y luego al puerto correcto en su receptor o televisor.
Método 2 de 4: instalar el Apple TV

1. Encienda su televisor en la entrada correcta. Presiona en el Aporte o fuente en el control remoto de su televisor para seleccionar el puerto HDMI al que conectó su Apple TV. El Apple TV suele encenderse automáticamente, por lo que deberías ver el menú para seleccionar tu idioma. Si no ve nada, verifique sus conexiones nuevamente, luego presione el botón central en el control remoto de su Apple TV.

2. elige tu idioma. Use el control remoto para elegir el idioma de su interfaz. Use el botón central en el control remoto para hacer su elección.

3. Conéctese a su red. Si está conectado a la red a través de Ethernet, Apple TV encontrará automáticamente la red y se conectará. Si te conectas a través de WiFi, aparecerá una lista de redes inalámbricas disponibles. Elija la red a la que desea conectarse. Ingrese su contraseña si la red es segura.

4. Espera a que se active el Apple TV. Apple TV puede tardar un tiempo en completar la configuración inicial. Cuando finalice el proceso de configuración, se le preguntará si acepta que el programa recopile datos de uso para Apple.

5. Buscar actualizaciones. Tu Apple TV funcionará mejor cuando tenga la última versión del software. Puede buscar actualizaciones a través del menú Configuración.
Método 3 de 4: Conexión a iTunes

1. Abra la aplicación Configuración en la pantalla de inicio de Apple TV. Puedes encontrar esto en la pantalla de inicio de tu Apple TV.

2. Seleccione tienda Itunes en el menú de configuración. Inicie sesión con su ID de Apple y contraseña. Ahora puedes acceder a tus compras de iTunes en tu Apple TV. También puede conectar sus otras computadoras al Apple TV a través de Home Sharing.

3. Actualizar a iTunes 10.5 o posterior en su computadora. La mayoría de la gente ya debería estar ejecutando versiones posteriores de iTunes, desde 10.5 es bastante viejo. Aún así tendrás al menos la versión 10.5 para poder compartir tu biblioteca de iTunes con tu Apple TV.
Para actualizar iTunes en una Mac, puede usar el Actualización de software usar en el menú de Apple para realizar la actualización.Para actualizar iTunes en una computadora con Windows, haga clic en el Ayudar menú y selecciona tu Buscar actualizaciones.

4. Haga clic en el menú Archivo en iTunes y seleccione Compartir el hogar → Activa Compartir en casa. Ingrese su ID y contraseña de Apple y luego haga clic en "Activar Compartir en casa". Esto pone a disposición la función Compartir en casa de iTunes, que le permite compartir su biblioteca de iTunes con otras computadoras y dispositivos (incluido el Apple TV).
Repita este proceso para todas las computadoras que desee conectar.

5. Abra la aplicación Configuración en su Apple TV. Ahora puede retroceder entre pantallas usando el menú botón en su control remoto.

6. Seleccione el icono ordenadores en el menú de Ajustes. Selecciona el Activar la opción de compartir en casa y luego elija usar la misma ID de Apple con la que ya inició sesión en iTunes. Si configura Compartir en casa con una cuenta diferente, puede ingresar una ID de Apple diferente.
Método 4 de 4: ver Apple TV

1. Explora tus compras de iTunes. Puede reproducir cualquier película y programa de TV comprado después de conectar su Apple TV a su cuenta de iTunes. Sus compras más recientes se mostrarán en la parte superior de la pantalla de inicio. Puedes de Películas, Programas de televisión y música seleccione bibliotecas para ver las tiendas de iTunes y todo lo que ha comprado en línea.

2. Usa las aplicaciones de transmisión. El Apple TV viene preprogramado con una serie de aplicaciones de transmisión que puede usar para ver videos en transmisión. Muchas de estas aplicaciones, como Netflix y Hulu+, requieren una suscripción paga por separado antes de poder comenzar a usarlas para transmitir videos.

3. Mire a través de sus bibliotecas compartidas de iTunes. Si ha activado Compartir en casa en todos sus dispositivos, puede acceder a sus diversas bibliotecas utilizando el ordenadores opción para usar en la pantalla de inicio. Al seleccionar esto, se mostrarán todas las computadoras en su red que han habilitado Compartir en casa en iTunes. Seleccione la computadora desde la que desea transmitir, luego explore la biblioteca para elegir el video y la música para transmitir.
Artículos sobre el tema. "Instalar un apple tv"
Оцените, пожалуйста статью
Popular