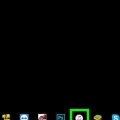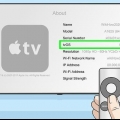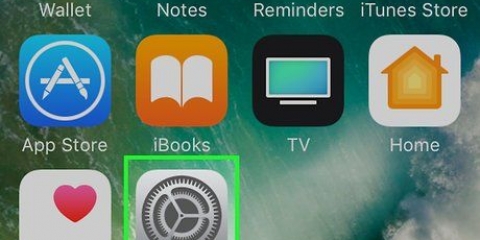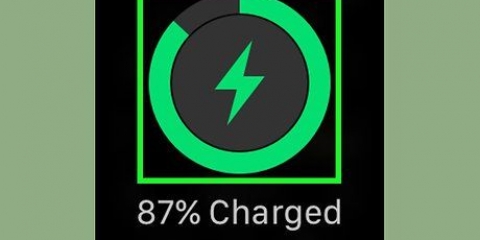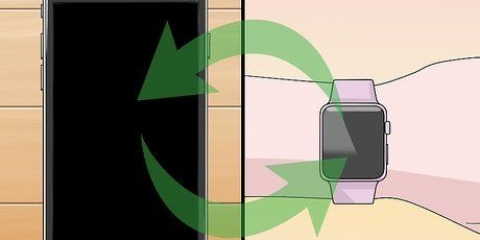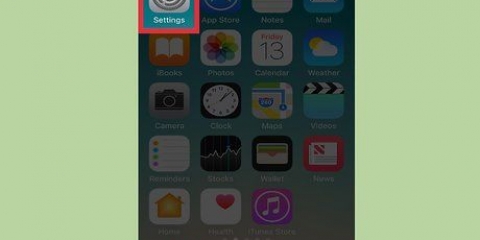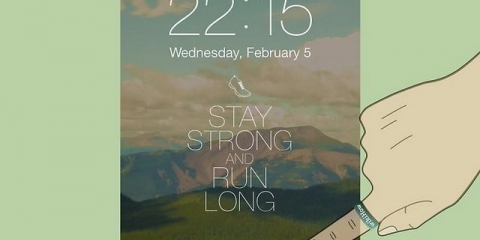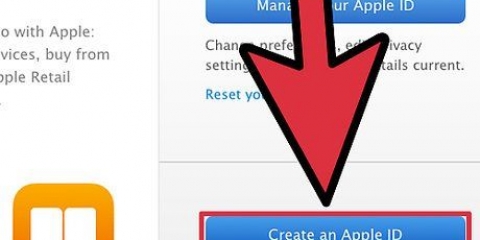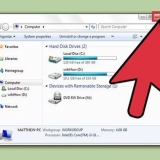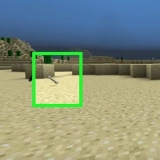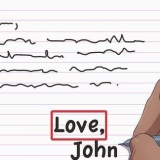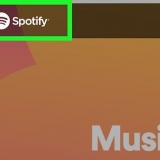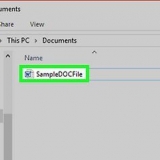Nota: este artículo explicará cómo conectar Apple TV directamente a la televisión. Si está utilizando un receptor, consulte el manual del fabricante. En general, sin embargo, el receptor se colocará entre el Apple TV y el televisor. Apple TV también ofrece salida de audio digital TOSLink. Si lo usa, conecte un extremo del cable óptico al Apple TV y el otro extremo a la salida TOSLink de su televisor.





Activa Compartir en casa en tu Apple TV. En el menú principal, elija Configuración y luego Compartir en casa. Ingrese su ID de Apple y contraseña. Activa Compartir en casa en iTunes. En el menú Archivo, elija Compartir en casa > Activa Compartir en casa. Ingrese la misma ID de Apple y contraseña que ingresó en su Apple TV. 


Para acceder a la música, películas, fotos y videos en su computadora desde su Apple TV, haga clic en el botón verde "ordenadores" en el menú principal. Se puede acceder al contenido relevante en su computadora a través de esta pantalla. Para acceder a toda la música almacenada en tu iCloud a través de iTunes Match, toca el botón naranja "Música" en el menú principal.




un televisor de manzana. Un televisor de alta definición (HD) con entrada HDMI, capaz de resoluciones de 720p o 1080p. Un cable HDMI para conectar el Apple TV directamente a la televisión, o dos cables HDMI si usas un receptor. Una red (de preferencia inalámbrica, al menos 802.11g). Nombre de red y contraseña. Una conexión a internet de banda ancha. Una cuenta de iTunes para alquilar o comprar películas y series. Una cuenta de Netflix y/o Hulu para ver contenido en streaming de esos proveedores.
Uso de apple tv
Contenido
¿Estás listo para cortar los cables y liberarte de ese lío en la televisión normal?? Con Apple TV, puede alquilar o comprar películas de alta definición, escuchar podcasts, transmitir Netflix, Hulu y otros videos, ver deportes e incluso acceder a música y fotos en su computadora, todo desde la comodidad de su hogar! Este artículo te enseñará cómo configurar y usar tu Apple TV para que puedas volver a disfrutar viendo la televisión.
Pasos
Parte 1 de 3: Instalación del Apple TV

1. Desempaque el Apple TV. Instale el Apple TV cerca del televisor, con una toma de corriente cerca y posiblemente un cable Ethernet (si está utilizando una red cableada).
- No coloque su Apple TV encima de otros equipos electrónicos ni ponga nada encima de su Apple TV. Hacerlo puede causar que el Apple TV se sobrecaliente y/o bloquee la señal inalámbrica.

2. Desconecte el cable HDMI. Conecta un extremo del cable al puerto HDMI en la parte posterior del Apple TV y el otro extremo al puerto HDMI de tu televisor.

3. Conecte el cable Ethernet. Si está utilizando una red cableada, conecte el Apple TV con el cable correcto.
Apple TV tiene 802 incorporado.11 WiFi, para que pueda conectarse a su red inalámbrica durante la configuración.

4. Conecte el cable de alimentación. Cuando haya realizado todas las demás conexiones, conecte el extremo pequeño del cable de alimentación al Apple TV y conéctelo a la toma de corriente.

5. Enciende la televisión. Es hora de sumergirse en el mundo de Apple TV! Use el control remoto del televisor para elegir la entrada del puerto que usa el Apple TV.
Si esta es la primera vez que configura Apple TV, ahora será llevado a la pantalla de configuración. Si ese no es el caso, debe verificar si todo está conectado correctamente y si ha seleccionado la entrada correcta.
Parte 2 de 3: configurar Apple TV

1. Entiende tu Apple Remote. Usarás el Apple Remote para controlar casi todas las funciones del Apple TV. El botón de reproducción/pausa hace exactamente eso! Mantenga presionado el botón de menú y el botón de abajo para reiniciar Apple TV. Cuando reinicies el Apple TV, la luz del Apple TV parpadeará rápidamente. Para emparejar un control remoto, mantenga presionado el botón de menú y el botón derecho durante seis segundos. Esto evitará que Apple TV se controle con otro control remoto. Sepa que hay una aplicación gratuita en la App Store (que es convenientemente "remoto" mencionado) que le permite aprovechar todas las características (y más) de Apple Remote. Si tiene un iPhone o iPad, es una gran adición a su experiencia de Apple TV. Sepa que el Apple Remote no es un controlador universal. Tendrás que controlar el volumen y otras funciones con el mando a distancia del televisor o receptor.
- Use el anillo negro para mover el cursor hacia arriba, abajo, izquierda y derecha.
- El botón plateado en el centro del anillo es el botón de selección, que usa para seleccionar opciones de menú, ingresar letras y más.
- El botón de menú abre el menú o lo devuelve a la pantalla anterior.
- Al mantener presionado el botón de menú, regresa al menú principal.
- Manteniendo pulsado el botón de menú mientras ves una película activas los subtítulos.

2. Conéctese a su red inalámbrica. Siga las instrucciones en pantalla y seleccione su red inalámbrica. Si la red es invisible, ingrese el nombre de la red. Si ha seleccionado la red, deberá ingresar la contraseña (si usa una). Luego haga clic en Listo.
Si no está utilizando DHCP para su red, ahora deberá ingresar la dirección IP, la máscara de subred, la dirección del enrutador y la dirección DNS.

3. Activa Compartir en casa. Para acceder a la música y los videos en su computadora desde su Apple TV, debe activar Compartir en casa.
Parte 3 de 3: disfrutar del contenido

1. Mira películas al contenido de tu corazón! Con iTunes en Apple TV puedes acceder a las últimas películas en resolución completa de 1080p (v3) o 720p (v2). Al usar el navegador, puede obtener una vista previa, alquilar o comprar películas para su colección.
- Si bien se puede obtener una vista previa de prácticamente todo el contenido en iTunes, muchas películas no se pueden alquilar, solo comprar, durante las primeras semanas posteriores al lanzamiento en iTunes. Después de eso, la mayoría de las películas se pueden alquilar. A veces, una película solo estará en alquiler o en venta.
- Los programas de TV en iTunes solo están disponibles para su compra. Puedes suscribirte a una temporada completa. Los programas de televisión actuales que se ofrecen en iTunes suelen tener uno o dos días de retraso con respecto a la transmisión original.

2. Transmita contenido desde sus iDevices. Puede transmitir cierto contenido de forma inalámbrica desde su iPad, iPhone o iPod Touch a través de AirPlay. También puedes optar por AirPlay Synchronous Display, que convierte tu televisor en una pantalla gigante para tu iPhone o iPad!

3. Usar Compartir en casa. Compartir en casa te permite explorar y reproducir toda tu biblioteca de iTunes. Esto incluye las listas de reproducción que ha creado y la función Genius. También puede ver fotos a través de iPhoto en su computadora. También puede crear una carpeta que contenga las fotos que desea compartir con Apple TV. Agregue esta carpeta a través de iTunes Home Sharing.

4. Echa un vistazo a Netflix y Hulu Plus. Necesitarás una cuenta de Netflix y/o Hulu para reproducir contenido, pero si tienes una, podrás disfrutar de contenido interesante durante el resto de tu vida, incluso si naciste ayer! Para acceder a ese contenido, haga clic en el botón Netflix o Hulu en el menú principal.
Si tiene otro iDevice, descargue la aplicación para Netflix. Si está viendo una película en Netflix y prefiere seguir viéndola en la cama, apague su televisor (esto pausará el Apple TV) y habilite Netflix en su iDevice. La película continuará donde la dejaste! Hulu+ ofrece características similares.

5. disfruta el partido. Si te gustan los deportes americanos suscríbete a MLB.TV (béisbol), NBA.com (baloncesto) y NHL GameCenter (hockey sobre hielo). Puedes ver los partidos en vivo y en HD, e incluso "Bajo demanda" ver partidos del archivo. Si no tiene una suscripción a estos servicios, puede ver las estadísticas, clasificaciones, horarios y resúmenes de partidos anteriores de forma gratuita.

6. Manténgase informado financieramente. Utilice Wall Street Journal Live para mantenerse actualizado sobre el mundo financiero, escuchar a expertos y ver resúmenes de las noticias más importantes. Wall Street Journal Live transmite las 24 horas del día!

7. Disfrutar de la vida de los demás. Consulta YouTube, Vimeo y Flickr. Existe un mundo de contenido generado por el usuario, y puede acceder a él con solo tocar un botón.

8. Patea tus casas musicales. La función Radio le permite elegir entre miles de canales de radio en línea categorizados. ¿Estás listo para el blues sin adulterar?? Música clásica? O más bien hablar de radio? Haga clic en la categoría deseada y elija su estación favorita. Algunos canales no tienen comerciales, algunos tienen un comercial de vez en cuando, pero todos son gratuitos para escuchar en alta calidad.
Artículos de primera necesidad
Consejos
- Si la transmisión es un poco lenta, intente restablecer Apple TV desde el menú. También puede optar por desenchufar el enchufe durante unos segundos y luego volver a enchufarlo.
- Cancela tu suscripción a la televisión. Es posible que al principio te pierdas el flujo constante de la televisión regular, pero pronto podrás ver las últimas películas, series y reposiciones interminables de Star Trek sin publicidad.
- Use iTunes o iPhoto para crear carpetas de presentación de diapositivas.
- Si enciendes el televisor y no encuentras señal, presiona cualquier botón del control remoto. Es posible que Apple TV se haya ido a dormir: presione cualquier botón para activar Apple TV.
Advertencias
- Las microondas pueden causar interferencias en la red. Así que prepara tus palomitas de maíz en el microondas antes de empezar a ver tu película.
Artículos sobre el tema. "Uso de apple tv"
Оцените, пожалуйста статью
Similar
Popular