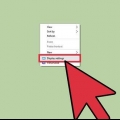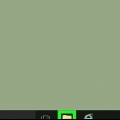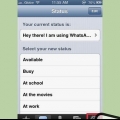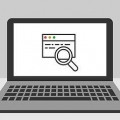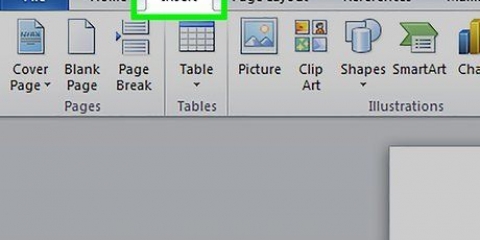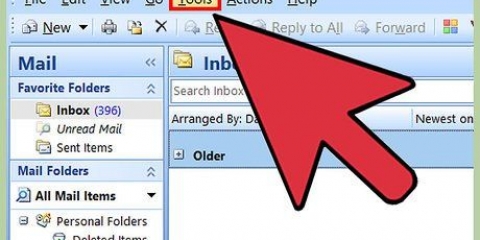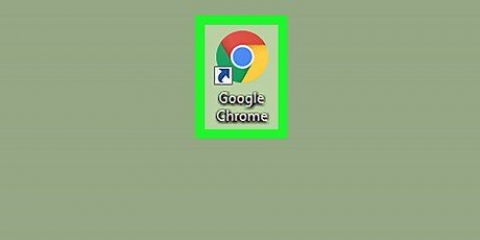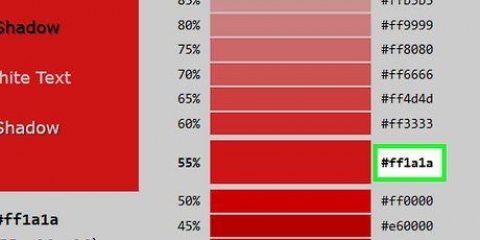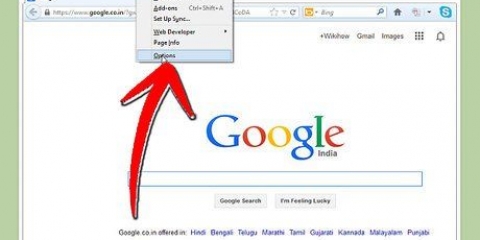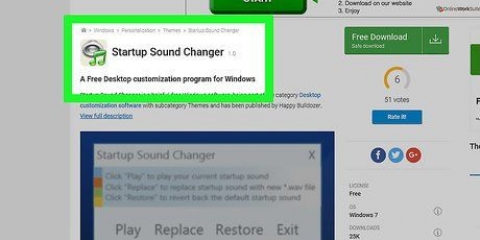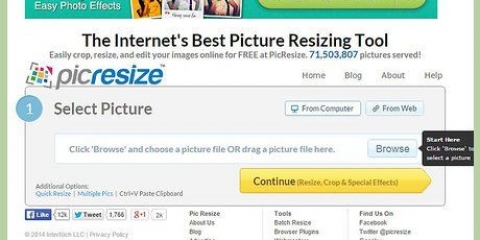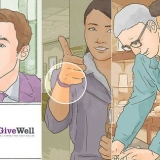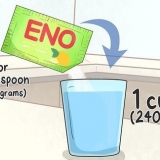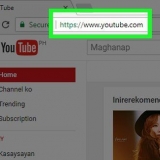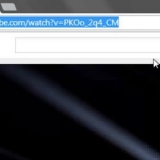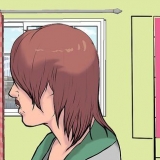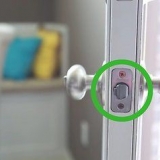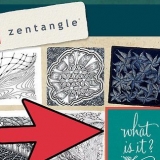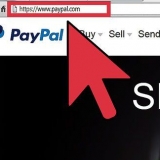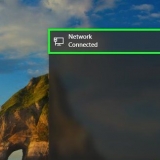Tamaño de fuente: aquí puede cambiar el tamaño de fuente, al igual que con un procesador de textos. Espaciado entre caracteres: esta es la cantidad de espacio entre cada carácter en una palabra. Si sus palabras están demasiado arrugadas y son difíciles de leer, aumente el espacio entre caracteres. Ancho del trazo: esta es la cantidad de espacio entre las palabras. Si sus oraciones parecen ser una palabra larga, aumente el espaciado para tener más espacio entre cada palabra. Escalar horizontalmente: para estirar o comprimir el texto seleccionado horizontal o verticalmente, seleccione un valor de escala de la lista desplegable Escalar horizontalmente. Color de relleno: para cambiar el color de fuente en el texto seleccionado, seleccione un color de relleno en el menú desplegable Relleno. Grosor del trazo: para dar al texto seleccionado un efecto de pincel, seleccione un color de trazo en el menú desplegable Trazo y un ancho en la lista desplegable Ancho del trazo.


Editor de PDF avanzado de Foxit PDF Edición Office Completa Editor PDF infijo pitstop pro 







Cambiar las propiedades de la fuente en un pdf
Contenido
El formato de archivo pdf, o formato de documento portátil, se usa a menudo para mantener la confiabilidad de un documento. Esto significa que el documento tendrá el mismo aspecto independientemente de la aplicación que utilice para ver el PDF. Es por eso que la fuente no se puede cambiar. Si necesita cambiar esto, deberá usar un software especial para editar un PDF o convertir el archivo a un formato que pueda editar. Sigue leyendo para saber cómo hacer esto.
Pasos
Método 1 de 3: Usar Adobe Acrobat

1. Abra el PDF en Acrobat XI. Una de las formas más fáciles de cambiar la fuente en un PDF es con Acrobat XI. Este programa no es gratuito, pero es el editor de PDF más poderoso que existe.
- No puede editar archivos PDF con el Acrobat Reader gratuito.

2. Abra el menú Herramientas. Puede habilitarlas o deshabilitarlas haciendo clic en el botón Herramientas en la esquina superior derecha de la ventana de edición. Esto abrirá un cuadro en el lado derecho de la ventana. Seleccione la categoría Contenido y luego Editar texto del documento.
En Acrobat 9 y versiones anteriores, haga clic en Herramientas y luego seleccione Edición avanzada. En el nuevo menú, seleccione la herramienta Retocar texto.

3. Seleccione el texto que desea cambiar. Use su mouse para seleccionar el texto que desea editar. Aparecerá una marquesina alrededor del área de texto que seleccionó.
Si el marco no aparece alrededor del texto, abra la categoría Reconocimiento de texto en el menú Herramientas y seleccione En este archivo.

4. Haga clic derecho en el texto seleccionado. Seleccionar propiedades en el menú del botón derecho. Esto abrirá la ventana Propiedades de retoque.

5. Seleccione su nueva fuente. Use el menú desplegable en la parte superior de la ventana Propiedades para elegir una nueva fuente. Inmediatamente verá el cambio en el texto seleccionado.
Debe cambiar la fuente para editar texto con una fuente no instalada en su sistema.

6. Personaliza tu nueva fuente. Si ha cambiado la fuente, puede notar que no parece encajar o se ve bien. Puede usar los menús desplegables para ajustar varios aspectos de la fuente para que se configure correctamente.

7. Incrustar la fuente. Marque la casilla Insertar. Incrustar la fuente en el archivo PDF evita que la fuente se reemplace en otra computadora, si esa persona no tiene esa fuente instalada. No todas las fuentes se pueden incluir en un archivo PDF y el estado de una fuente seleccionada se puede ver en la sección permisos.
Para limitar el tamaño del archivo encapsulado, habilite subconjunto en para incrustar solo los caracteres utilizados en el documento.

8. Guarda tu archivo. Una vez que haya terminado con los cambios, puede guardar el archivo. Si no desea sobrescribir el archivo original, deberá elegir Guardar como.
Método 2 de 3: usar un editor de PDF

1. Descargar un programa de edición de PDF. En línea puede descargar varios programas con los que puede cambiar las fuentes en un documento PDF. Estos programas no son gratuitos, pero a menudo vienen con versiones de prueba del software. Algunos de los más conocidos son:

2. Abre el PDF en tu editor. Inicie el editor y abra su PDF desde el menú de archivo. Su PDF se cargará y podrá comenzar a editar el documento.

3. Asegúrese de que la ventana de propiedades de PDF esté abierta. En Foxit, haga clic derecho en el documento y seleccione Lista de propiedades. En la ventana Lista de propiedades puede cambiar la fuente.

4. Seleccione el contenido que desea cambiar. los archivos pdf se crean en bloques de texto. Seleccione el cuadro de texto cuya fuente desea cambiar, o haciendo clic en cualquier parte del texto. En Foxit, haga clic en el menú Objeto y luego seleccione Editar objeto.

5. Haga clic en la entrada de fuente en la lista de propiedades. Aparecerá un menú desplegable con todas las fuentes disponibles. Elija la fuente que desea aplicar al texto.
Puede agregar más fuentes haciendo clic en Editar y luego Importar fuentes. Puede elegir cualquier fuente instalada en su sistema.

6. Ajustar el tamaño y el espacio entre caracteres. Una vez que haya cambiado la fuente, es posible que sus palabras ya no estén alineadas como antes. Use las entradas Tamaño de fuente, Espaciado de caracteres y Ancho de trazo en la ventana Propiedades para personalizar cómo aparece la nueva fuente en el documento.
Método 3 de 3: convertir el archivo

1. Elija un método de conversión de archivos. Convertir un archivo PDF a un documento de Word Le permite editar el archivo como un documento estándar. Los archivos PDF más pequeños se pueden convertir de forma gratuita utilizando varios sitios web. Si planea convertir muchos archivos o tiene muchos archivos PDF muy grandes listos para convertir, es mejor que descargue un convertidor.
- Elígelo .formato doc para el archivo convertido, para facilitar la edición. Esto le da la opción de abrirlo en casi cualquier procesador de texto.

2. Abre el archivo en tu procesador de textos favorito. Realice los cambios deseados en la fuente. Existe la posibilidad de que las fuentes del archivo PDF no se hayan convertido correctamente al 100 %.
La conversión del documento a veces puede dar lugar a problemas de formato. Siempre verifique minuciosamente el documento convertido en busca de errores.

3. Guardar el documento como PDF. Haga clic en `Guardar como` y seleccione el formato `pdf`. Esto convertirá el archivo de nuevo en un PDF.
Artículos sobre el tema. "Cambiar las propiedades de la fuente en un pdf"
Оцените, пожалуйста статью
Similar
Popular