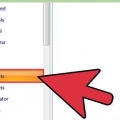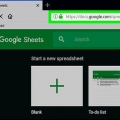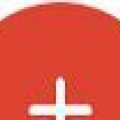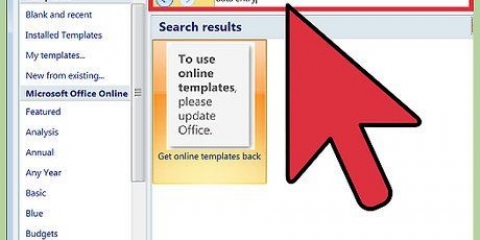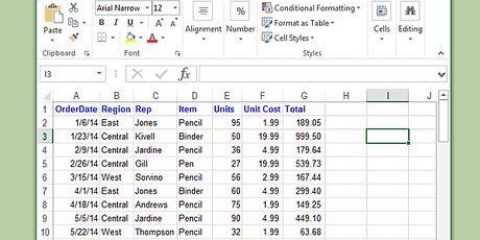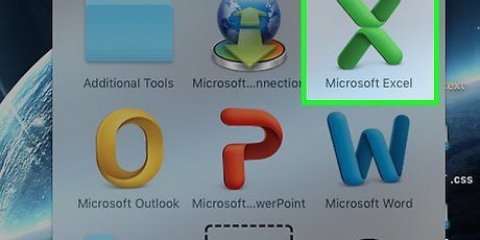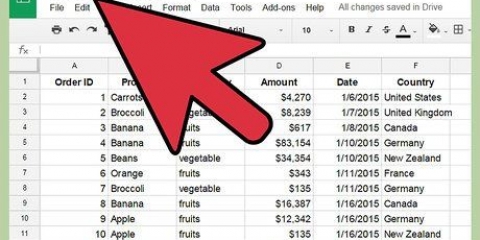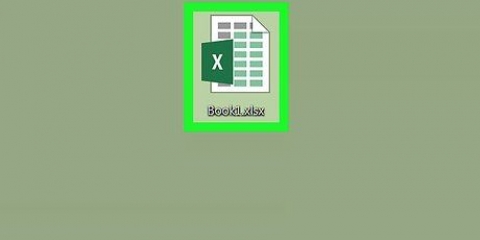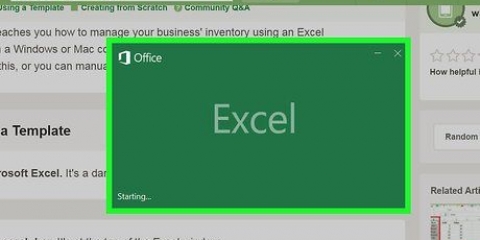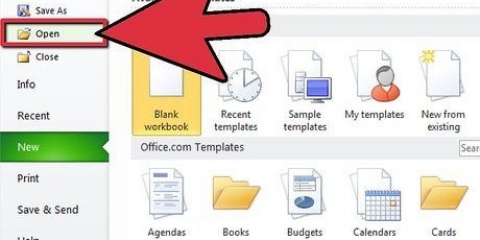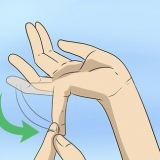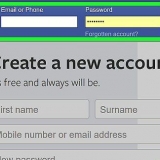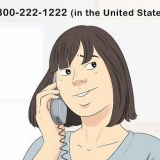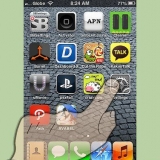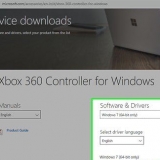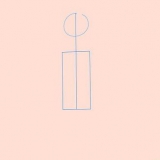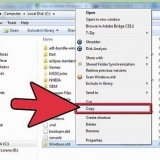Comience escribiendo `=SUM(` en esa celda. Luego haga clic en la celda a la derecha de `Ingresos netos` y arrastre hacia abajo hasta la celda a la derecha de su última celda de Ingresos. En el ejemplo, serían las celdas B3 a B4. También puede escribir el rango de celdas escribiendo la primera y la última celda, separadas por dos puntos, en la función SUMA. La fórmula completa debería verse así: =SUMA(B3:B4). La función SUMA en Excel suma el valor en las celdas indicadas, que se pueden ingresar individualmente (B2, B3, B4) o en un rango (B2:B4). Excel tiene muchas otras funciones que se pueden usar para simplificar los cálculos. Si obtiene un error al ingresar la fórmula, significa que cometió un error al construir su fórmula. Verifique nuevamente para asegurarse de que coincida con la fórmula anterior.
Vivienda: hipoteca o alquiler; servicios públicos (gas, agua, electricidad); internet, cable, satélite; seguro; otros (impuestos, etc.) Nutrición: Comestibles; salir a cenar; otros gastos de comida. Transporte: Pagos de préstamos para automóviles; seguro de auto; mantenimiento de automóviles; costes del transporte público; gas; estacionamiento/pago de peaje; otros gastos de transporte. Salud: Seguro de salud; medicamentos; dentista; otros costos de salud. Gastos personales/familiares: dinero enviado a la familia; prestaciones por hijos a cargo; guardería; ropa/zapatos; solía ser; organizaciones benéficas; entretenimiento; otros gastos personales. Tarifas de financiamiento: Tarifas de tarjeta de crédito; tarifas de depósito; cargos bancarios; otros costos. Otros: Préstamos escolares; gastos escolares; ahorros; diverso. 
Por ejemplo, su ecuación de suma podría verse así: =SUMA(B9:B30). Asegúrate de cerrar siempre los paréntesis en tu ecuación agregando un paréntesis de cierre.








Como otra opción, puede seguir este mismo proceso haciendo clic derecho en la pestaña de la hoja de cálculo y seleccionando `Copiar`. Para copiar su hoja de cálculo dentro del mismo libro de trabajo, haga clic en "Copiar", luego seleccione "Crear copia" y haga clic en "Aceptar". Para hacer su copia en otro libro de trabajo, haga clic en "Copiar" y cambie el libro de trabajo que aparece en la sección "Reservable" al libro de trabajo correcto. Finalmente, seleccione `Hacer una copia` y haga clic en `Aceptar`. Esta técnica solo funciona si copia su presupuesto en el mismo libro de trabajo. Si desea copiarlo a otro libro de trabajo, use el menú. Lo mejor es copiar la hoja de cálculo de su presupuesto antes de completarla cada mes, a menos que desee reutilizar sus números. De lo contrario, debe eliminar todos sus datos antiguos al comienzo de cada mes. Para copiar su hoja de cálculo de presupuesto a una nueva hoja de cálculo, haga clic con el botón derecho y seleccione `Copiar a...` Luego puede elegir el nombre de su nueva hoja de cálculo. Es mejor copiar la hoja de cálculo de su presupuesto antes de ingresar información que cambia de un mes a otro.
Crear una hoja de cálculo de presupuesto
Contenido
Puede usar una hoja de cálculo de presupuesto para ayudarlo a mantener sus gastos bajo control. Te sorprenderá lo fácil que es mantener tus finanzas en orden con esta herramienta. Puede usar esta hoja de cálculo como guía para pagar facturas, ahorrar dinero para la jubilación o hacer compras importantes, o simplemente llegar hasta su próximo pago, sin endeudarse. En cualquier caso, descubrirá que está más cerca que nunca de la libertad financiera.
Pasos
Parte 1 de 4: crear la hoja de cálculo

1. Abra un programa de hoja de cálculo de su elección. Para crear una hoja de cálculo, debe usar un programa de hoja de cálculo. Hay varios programas disponibles en línea de forma gratuita si aún no tiene programas como Microsoft Excel o Numbers instalados en su computadora. Por ejemplo: Google Drive, Apache OpenOffice, Zoho Sheet y Excel Online son solo algunas de las muchas opciones gratuitas disponibles. Una vez que encuentre un programa para usar, instálelo y abra el programa, verá una ventana en blanco (hoja de trabajo) en un nuevo libro de trabajo (una colección de hojas de trabajo).

2. Coloque los encabezados de las columnas. Omita la primera celda y escriba `Cantidad` en la celda B1. Esta columna enumerará el valor de todos los demás elementos de la hoja. Vaya a la siguiente celda a la derecha, C1, y escriba `Fecha de vencimiento`. Esta columna enumera las fechas de vencimiento de varias facturas o pagos, si es necesario. Vaya a otra celda a la derecha, a D1, y escriba `Pagado?` o similar. Esta es una columna opcional que brinda la capacidad de rastrear si las facturas que vencen en las fechas de vencimiento especificadas en la columna C se han pagado o no.

3. Crear celdas para ingresos mensuales. En la celda A2, comienza a escribir "Ingresos". Esto simplemente sirve como titular para el resto de sus fuentes de ingresos. Luego vaya a la siguiente celda hacia abajo (A3) y escriba `Ingresos netos`. Luego escriba `Otros ingresos` en la siguiente celda a continuación (A4). Para la mayoría de las personas, estas son todas las fuentes de ingresos que necesita. Sin embargo, si recibe una cantidad significativa de ingresos de otra fuente (ingresos de inversiones, ingresos por regalías, etc.).), puede incluir entradas adicionales para este tipo de ingresos.

4. Crear una celda para calcular el ingreso mensual total. Si ha creado celdas para todos sus tipos de ingresos, necesitará una que calcule la suma de sus ingresos mensuales. Cree esta celda en la siguiente celda disponible debajo de su última entrada de ingresos (por lo que si solo tiene "Ingresos netos" y "Otros ingresos", entonces esta será la celda A5). Escriba `Ingresos totales` en esta celda. En la celda a la derecha de esa celda (B5 en el ejemplo), debe crear una fórmula para calcular el ingreso total. Esta fórmula es la fórmula SUMA.

5. Escriba los títulos de sus publicaciones. Luego tienes que ingresar los gastos de la misma manera que ingresas los ingresos. Lo más probable es que haya significativamente más elementos de costos individuales que fuentes de ingresos. Por eso es más fácil dividir sus gastos en categorías generales. Comience saltando una línea después de la celda `Ingresos totales` en la columna A y escriba `Gastos`. Escriba `Vivienda` en la siguiente celda. Este es el gasto más grande para la mayoría de las personas, así que primero haga espacio para esta categoría de gastos. Ingrese en las celdas a continuación varios gastos de vivienda que tenga cada mes, como pagos de hipoteca o alquiler, servicios públicos y seguros, usando una celda para cada gasto. Salta una línea después de esta categoría y ve a Alimentos, siguiendo el mismo patrón. Aquí hay algunas ideas para artículos y categorías de costos, en caso de que se haya perdido algo:

6. enumerar los gastos. Después de ingresar todas las categorías de gastos, debe crear una celda que las agregará automáticamente. Al igual que con los ingresos, cree una nueva celda debajo del último elemento de costo y escriba `Costos totales`. En la celda a la derecha de esta celda, ingrese la fórmula de suma. Nuevamente, solo necesita escribir `=SUMA(` y luego hacer clic en la celda a la derecha de su primer centro de costos y arrastrarlo hacia abajo a la celda a la derecha de su último centro de costos. No importa si dejó espacios en blanco en alguna parte, porque el programa los ignorará.

7. Ingrese una ecuación para encontrar el saldo de efectivo mensual total. Omita otra línea debajo de su celda en la columna A donde escribió "Gastos totales" y escriba "Saldo". Esta celda se utiliza para calcular la diferencia entre sus ingresos y gastos. En la celda a la derecha de esta celda, debe ingresar la fórmula para encontrar la diferencia entre estos dos valores. Comience a escribir `=` y luego haga clic en la celda de la columna B que contiene su fórmula de ingreso total. Luego escriba un `-` y haga clic en la celda de la columna B que contiene su fórmula de costo total. Esta celda ahora calcula la diferencia entre los dos.
Por ejemplo, su ecuación podría verse como `=B5-B31`. Tenga en cuenta que no se necesitan paréntesis para esta ecuación.
Parte 2 de 4: Ingresar tus datos

1. Ingrese sus ingresos. Ingrese el monto de su salario mensual, neto de impuestos, beneficios y cualquier otro cambio en sus ingresos, como se indica en la celda a la derecha de la celda "Ingresos netos". Luego ingrese otros ingresos (como pensión alimenticia u otros pagos) en la celda correspondiente al lado de esa etiqueta. Escriba otras ganancias apropiadas en la columna B detrás de las etiquetas correspondientes.

2. Incluye todos tus gastos. Ingrese la cantidad de los diversos gastos que tiene en la columna B correspondiente junto a sus etiquetas. Asegúrese de incluir el monto total de esos gastos en el mes que presupuesta, no solo el monto actual hasta ese momento.

3. Especifique las condiciones de pago cuando corresponda. Además de los gastos relacionados con facturas o pagos (como servicios públicos, cable, hipoteca o préstamos para automóviles), ingrese el día del mes en que vence la factura o el pago en la columna C. Esto no tiene que estar en un formato específico, pero asegúrese de que pueda leerlo fácilmente. Si ya pagó una cuota este mes, asegúrese de marcarlo en la celda correcta de la columna D, colocando una Y o una X allí, según su sistema de marcado.

4. Comprueba si tus cuentas sombrías están funcionando. Mire sus ingresos totales, gastos totales y celdas de saldo después de ingresar sus datos para ver si están funcionando correctamente. Si la fórmula es incorrecta, la hoja de cálculo debería informarle con algún tipo de marcado en la celda de `fórmula`. Para estar seguro, puede sumar o restar las celdas indicadas en la fórmula misma usando una calculadora para verificar si la fórmula se calcula correctamente.
Un mensaje de error común es un error de referencia circular. Esto significa que el rango utilizado dentro de una ecuación incluye la celda que contiene la ecuación. Aparece un cuadro de mensaje que dice "Excel no pudo calcular una fórmula". Verifique el rango de celdas de su ecuación y asegúrese de haberlo ingresado correctamente (que solo contenga la entrada y no la celda con la que está comparando).
Parte 3 de 4: Planificación de ahorros

1. Analiza tu saldo de caja mensual. Su saldo de efectivo mensual mide cuánto dinero le queda cada mes después de terminar sus gastos. Si este número es positivo, puede considerar reservar más ahorros. Si es negativo, es posible que deba revisar sus gastos y tratar de encontrar áreas donde pueda limitarlos.

2. Tenga cuidado con las áreas en las que gasta demasiado dinero. Sumar sus gastos de esta manera puede ayudarlo a darse cuenta de las áreas en las que está gastando más de lo que pensaba. Por ejemplo, es posible que no pienses en los ocho o diez euros que gastas en el almuerzo todos los días, pero al cabo de un mes esto puede sumar varios cientos de euros. En este caso, considera preparar el almuerzo o buscar opciones más económicas. Busque instancias como esta en las que podría reducir sus gastos si fuera necesario.

3. Analizar el gasto a lo largo del tiempo. Después de completar algunos de estos presupuestos mensuales, puede usarlos para realizar un seguimiento de cómo cambia el gasto en algunos gastos con el tiempo. Por ejemplo: tal vez haya gastado más y más dinero en entretenimiento a lo largo del tiempo, o tal vez su factura de cable haya aumentado sin darse cuenta. Compara los gastos en los diferentes meses para ver si se mantienen más o menos constantes. Si no es así, analice más a fondo el problema.

4. Haga espacio para nuevos ahorros. Una vez que haya recortado algunos gastos y dejado espacio para más ahorros, aumente el gasto en "ahorros" o "depósitos en cuentas de ahorros" o cualquier otra área en la que haya asignado dinero para ahorros. Aumente este valor utilizando su saldo de efectivo positivo recién encontrado y reinicie el proceso. Esto le ayudará a abaratar su vida a largo plazo y también a generar más ahorros.
Parte 4 de 4: copiar tu hoja de cálculo
1. Haga clic en `Formato` y seleccione `Copiar` para duplicar una página en Excel. Encontrará la opción `Formato` en la pantalla de inicio de Excel. Puede agregar su copia a su libro de trabajo actual o a cualquier otro. De esta manera, puede reutilizar su hoja de cálculo de presupuesto todos los meses.2. Presione `control`, haga clic con el botón izquierdo en la pestaña y arrastre hacia la derecha para una opción fácil. Esto crea un duplicado de su hoja de cálculo de presupuesto en Excel, que puede actualizar mes a mes. Puede encontrar esta opción más fácilmente porque no tiene que hacer clic en los menús.
3. Haga una copia de una Hoja de Google haciendo clic derecho y seleccionando `Duplicar`. La copia aparecerá en la barra de herramientas en la parte inferior de su pantalla, a la derecha de su hoja de cálculo existente. Para cambiar el título de la copia, haga clic derecho en la pestaña y luego haga clic en "Cambiar nombre" para cambiar el nombre de la pestaña.
Artículos sobre el tema. "Crear una hoja de cálculo de presupuesto"
Оцените, пожалуйста статью
Similar
Popular