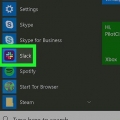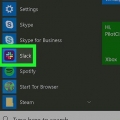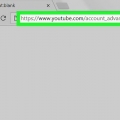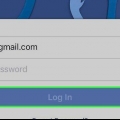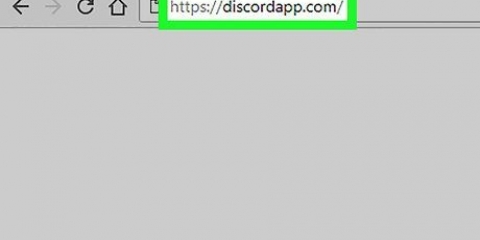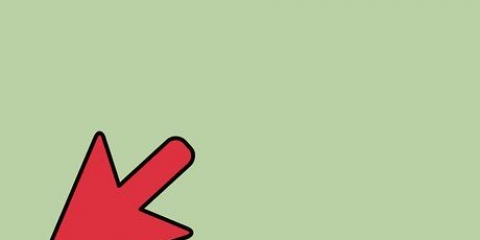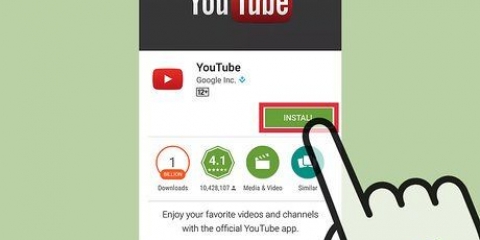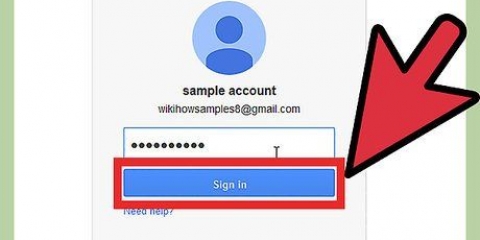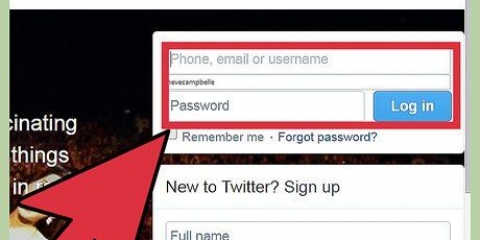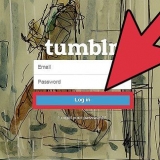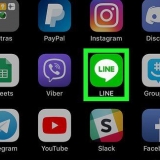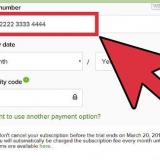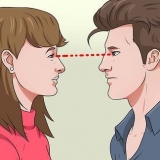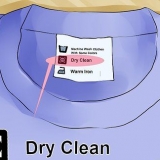Toca el nombre del canal. Aparece la pantalla de detalles del canal. Toque `Lista de miembros`. Los nombres de usuario se enumeran aquí en orden alfabético. Desplácese hasta encontrar a la persona que desea eliminar y escriba ese nombre.

Eliminar a alguien de un canal de holgura
Contenido
Slack facilita que los administradores de equipo eliminen miembros de los canales a los que ya no necesitan acceder. La forma más rápida de hacerlo es escribir "/eliminar [nombre de usuario]" en el cuadro de mensaje del canal en cualquier versión (de escritorio, móvil o web) de la aplicación Slack. Los usuarios de escritorio también tienen la opción de hacer clic en el nombre de un miembro en la lista de miembros y luego hacer clic en `Eliminar de #[canal]`.
Pasos
Método 1 de 2: usar la aplicación de escritorio

1. Abrir holgura. Debe ser propietario o administrador del equipo para eliminar a alguien de un canal de Slack. Abra la aplicación Slack en su computadora (o haga clic en `Iniciar sesión` en flojo.com empezar.
- Si el canal es público, la persona que elimine aún puede ver el historial del canal y los archivos archivados. También pueden volver a unirse al canal si lo desean.
- Si el canal es privado, la persona no podrá ver los archivos o el historial del canal a menos que se vuelva a agregar al canal.

2. Inicie sesión en su equipo. Si aún no ha iniciado sesión en su equipo, ingrese el nombre de su equipo y las credenciales de usuario cuando se le solicite. Estarás en el canal predeterminado de tu equipo, generalmente #general.
Tenga en cuenta que no puede eliminar a un miembro del equipo de #general (u otros canales de equipo predeterminados).

3. Únete al canal. Haga clic en el nombre del canal (por ejemplo, `#channel`) en la columna izquierda para unirse.

4. Haga clic en el icono `Mostrar detalles del canal`. Este ícono (que parece una ventana de dos paneles) se encuentra en la parte superior de la pantalla, inmediatamente a la izquierda del cuadro de búsqueda. Un menú llamado `Acerca de [#channel]` se expande a la derecha.

5. Haga clic en `Miembros` en el menú `Acerca de #[canal]`. Ahora verás una lista de todos los que forman parte del canal.

6. Haga clic en el usuario que desea eliminar. Aparecerá un pequeño menú.

7. Haga clic en el enlace `Eliminar de #[canal]`. Ahora verá aparecer una pantalla de confirmación.

8. Haga clic en `Sí, eliminarlos` para guardar los cambios. Slackbot envía un mensaje a este miembro del equipo para informarle que ha sido eliminado.
Método 2 de 2: usar la aplicación móvil

1. Inicie la aplicación Slack. Si es administrador o propietario de un equipo, puede eliminar a otro miembro del equipo de un canal de Slack con un simple comando de texto. Toque `Slack` en su pantalla de inicio o cajón de aplicaciones para comenzar.
- Siempre que el canal sea público, un miembro eliminado puede volver a unirse cuando lo desee. También pueden seguir viendo archivos e historial de canales.
- Si el canal es privado, un miembro eliminado no podrá ver los archivos o el historial del canal a menos que alguien en el canal lo vuelva a agregar.

2. Inicie sesión en su equipo. Si aún no ha iniciado sesión en su equipo, ingrese el nombre, el correo electrónico y la contraseña de su equipo cuando se le solicite acceder al canal predeterminado de su equipo (generalmente #general).
Tenga en cuenta que no puede eliminar a alguien de #general (u otros canales de equipo predeterminados).

3. Abre el menú del equipo. Desliza hacia la izquierda para ver el menú del equipo.

4. Toque el nombre del canal que desea buscar. El canal se abre y su nombre (por ejemplo, "#channel") aparece en la parte superior de la ventana.

5. Encuentra el nombre de usuario del miembro del equipo. En la aplicación móvil, debe usar un comando de texto para eliminar un usuario por su nombre. Para encontrar el nombre de usuario del miembro:

6. escribe
/borrar usuario] en el cuadro de texto. Reemplace `[usuario]` con el nombre de usuario del miembro del equipo que desea eliminar.
7. Presiona el ícono Enviar (el avión de papel). El miembro del equipo ya no está en el canal.
Otra forma de eliminar a un miembro es mediante `
/eliminar [nombre de usuario]` en el cuadro de texto y presionando ↵ Entrar.Consejos
- Para cambiar varias configuraciones para su equipo, incluidos los miembros que pueden publicar en #general, inicie sesión en su equipo en Slack.com y haga clic en `Configuración y permisos`.
- Puede usar el comando /exit para abandonar un canal en cualquier momento.
Artículos sobre el tema. "Eliminar a alguien de un canal de holgura"
Оцените, пожалуйста статью
Similar
Popular