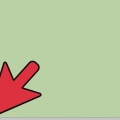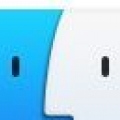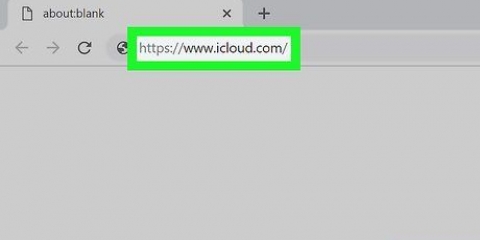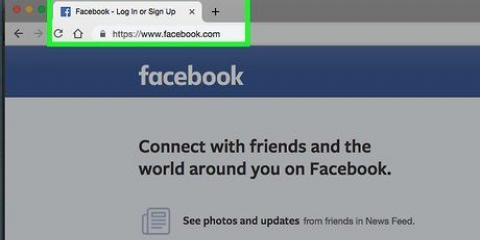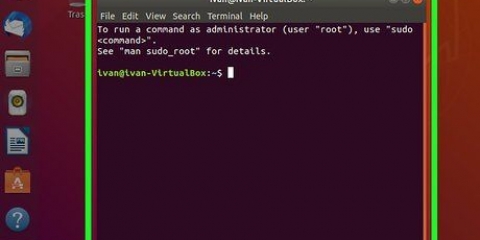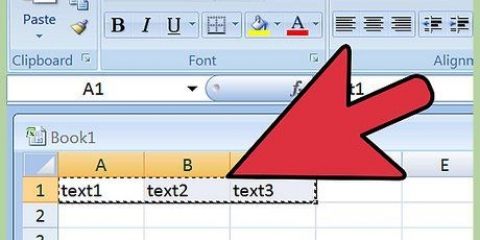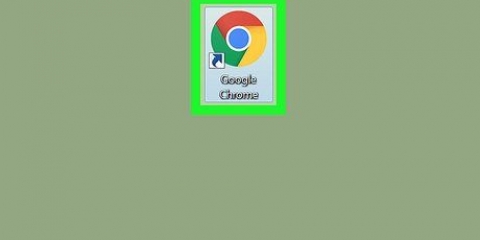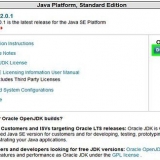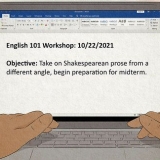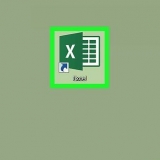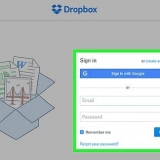Pixlr Editor, haga clic en el botón `Examinar`, seleccione el archivo JPEG, haga clic en `Aceptar` o busque una imagen en la web haciendo clic en el botón `Abrir URL`. Pixlr Express, haga clic en el botón `Fotos` y elija una imagen de la biblioteca de su teléfono o tableta. También puede capturar una nueva imagen para editarla haciendo clic en el botón `cámara`. 
Para cambiar el tamaño de la imagen con Pixlr Editor, seleccione Ajustes> Redimensionar. Cambie las dimensiones de los píxeles al tamaño que desee, mantenga la `Relación de aspecto` bloqueada y haga clic en `Aplicar`. Para cambiar el tamaño de la imagen con Pixlr Express, haga clic en `Listo` y seleccione `Cambiar tamaño`. Cambie las dimensiones de los píxeles al tamaño que desee, mantenga la `Relación de aspecto` bloqueada y haga clic en `Aplicar`. 
Seleccione Personalización> Recortar para recortar tu imagen con Pixlr Editor. Cambiar manualmente el ancho y la longitud del cuadro delimitador. Haga clic fuera de la imagen. Si está satisfecho con las nuevas dimensiones, haga clic en `Sí` en el cuadro de diálogo que aparece. Seleccionar herramientas> Recortar para recortar tu foto con Pixlr Express. Ingrese las dimensiones de píxeles deseadas o seleccione una de las opciones de tamaño preestablecido en el menú desplegable. 
No puede controlar cuánto ruido se reduce al mismo tiempo. 
Haga zoom hasta que pueda ver los píxeles individuales. Seleccionar imagen> Acercarse. En Pixlr, el sello se aplica con un pincel. Seleccione el pincel y ajuste la configuración. Elija un pincel de borde suave de la fila dos y reduzca la opacidad. Los bordes suaves y la baja opacidad te permiten mezclar los colores. Seleccione la herramienta Tampón de clonar: está justo debajo del ícono de las latas de pintura. Mueva el cursor a la ubicación exacta que desea capturar y replicar. Para activar el sello de clonación, los usuarios de Windows alternativa mantenga presionado, y los usuarios de Mac deben ⌘ Comando de espera. Mientras mantiene presionada la tecla, haga clic en el área. Suelte la tecla y el mouse. Para aplicar el sello, mueva el cursor al área que desea actualizar y haga clic en él. Repita si es necesario. Acercar y alejar durante todo el proceso para ver su trabajo. 
Para usar estas herramientas en Pixlr, seleccione Refinar> Colorear o Refinar> Contraste. Para acceder a estas herramientas en Pixlr Editor, seleccione Personalización> Color o personalización> Contraste. Para acceder a estas herramientas en Pixlr Express, seleccione Herramientas> Enmienda> Color o Extra> Enmienda> Contraste. 
Afilar: use esta herramienta para afilar bordes suaves Desenfocar: use esta herramienta para suavizar los bordes duros Niebla: use esta herramienta para fusionar píxeles Esponja: use esta herramienta para absorber o saturar los colores Esquivar: use esta herramienta para aumentar el brillo de la imagen Grabar: use esta herramienta para agregar sombra o contraste a su foto Eliminación de manchas: utilice esta herramienta para eliminar manchas y arañazos Hinchazón: use esta herramienta para crear un efecto hueco Pellizcar: use esta herramienta para producir un efecto convexo Reducción de ojos rojos: utilice esta herramienta para eliminar los ojos rojos 
Atómico, Creativo, Estándar, Suave, Sutil, Demasiado Viejo, Unicolor y Vintage. 
Las imágenes de alta calidad están menos comprimidas: los píxeles contienen más datos. Esto da como resultado un archivo grande y una foto clara. Las imágenes de baja calidad están más comprimidas: los píxeles contienen menos datos. Esto crea un tamaño de archivo pequeño y una imagen menos brillante o más pixelada. 

Cerrar Photoshop. Si está utilizando Adobe Photoshop, debe cerrarlo antes de ejecutar el instalador de DeJPEG. Este paso no es necesario para usuarios de otros programas. Ejecute el instalador. Haga doble clic en el archivo de instalación descargado para iniciar la versión de prueba. Ingrese la clave de licencia de prueba (enviada a su correo electrónico) cuando se le solicite, luego haga clic en `instalar` para comenzar la instalación. 
Photoshop: Los usuarios de Photoshop pueden continuar con el siguiente paso, ya que DeJPEG se instalará automáticamente en la carpeta de complementos de Photoshop. Taller de pintura profesional: Seleccione "Preferencias" en el menú Archivo, luego "Ubicaciones de archivos". Elija `Complementos` en el lado izquierdo de la pantalla y luego haga clic en el botón `Agregar`. Navegue a la carpeta del complemento DeJPEG, luego haga clic en `Aceptar`. Impacto de la foto: Abra el programa y haga clic en F6 en el teclado. Elija `Complementos` de la lista y haga clic en el botón `…` al final de la primera carpeta de complementos vacía en la lista. Seleccione la carpeta DeJPEG Plugin en la lista de carpetas y luego haga clic en `Aceptar`. Reinicie Photo Impact antes de intentar usar el filtro por primera vez. IrfanVer: Abra el programa y expanda el menú `Ver`. Haga clic en `Efectos` y luego en `Filtros de Adobe 8BF`. Elija `Agregar filtros 8BF` en el menú. Ahora navegue a la carpeta del complemento DeJPEG y haga clic en Aceptar. 
Photoshop: Elija `Topaz Labs` y luego `DeJPEG 4` en el menú Filtros. Taller de pintura profesional: Elija `Complementos` en el menú Efectos, luego seleccione `Topaz DeJPEG`. Impacto de la foto: Abra el menú Efecto, luego seleccione `Topaz DeJPEG`. IrfanVer: Abra el menú Imagen, haga clic en "Efectos" y luego en "Filtros de Adobe 8BF". Elija `Topaz DeJPEG` de la lista de filtros. 


Para reducir los artefactos: Primero deslice el control deslizante completamente hacia la izquierda. Mueva gradualmente el control deslizante hacia la derecha mientras ve los detalles en el panel de vista previa. A medida que mueve el control deslizante hacia la derecha, los bordes pueden suavizarse, pero el ruido y la formación de tablero de ajedrez desaparecerán. Sigue hacia la derecha hasta encontrar un equilibrio agradable. Afilar: Este control deslizante debería ayudar a redefinir los bordes suavizados por el control deslizante Reducir artefactos. Mover este control deslizante hacia la derecha aumenta la nitidez. Radio agudo: Este control deslizante debe usarse junto con la herramienta Enfocar. Experimente moviendo este control deslizante hacia la izquierda y hacia la derecha hasta que los bordes se vean claros y los artefactos desaparezcan. 
Color uniforme: Mueva este control deslizante hacia la derecha y hacia la izquierda hasta que esté satisfecho con la imagen en el panel de vista previa. Iluminar el radio del borde. Para ajustar los detalles de los colores en los bordes, haga clic en Configuración avanzada y aumente el control deslizante Aclarar radio del borde. Utilice esta herramienta con el control deslizante umbral de borde hasta que estés satisfecho con la imagen. Ajustar la saturación. Si los colores parecen débiles, mueva el control deslizante "Saturación" hacia la derecha para aumentar los niveles de color. Añadir grano. Intente usar el control deslizante `Agregar grano` para hacer que la imagen sea más natural. Mueva el control deslizante hacia la derecha para aumentar la cantidad de grano. 





Mejorate pronto: Este número representa el grado deseado de eliminación de ruido; debería ser más alto para archivos JPEG de menor calidad. Arrastre el control deslizante hacia la derecha para ver el efecto de aumentar la configuración de fuerza. Conservar detalles: Un porcentaje más bajo hace que la foto sea más borrosa y suave, pero también reduce más el ruido. Afilar detalles: Es posible que desee compensar una configuración de retención de detalles baja con una configuración de detalle más nítida más alta, ya que esto hará que los bordes de su imagen sean más claros. Asegúrate de que esté marcada la opción "Eliminar artefacto JPEG". Cuando esté satisfecho con la imagen de vista previa, haga clic en `Aceptar` para guardar la nueva imagen. 
Ampliar la imagen hasta que pueda ver claramente los bloques de color (pequeños cuadrados de colores) en el área con la que está trabajando. Utilice la herramienta de pipeta para seleccionar un color cerca de los bloques de color que desea eliminar. Selecciona el pincel. Básicamente, pintarás ligeramente sobre los bloques de color. Configure la dureza del pincel al 10%, configure la opacidad al 40% y vaya al 100%. `Con unos pocos clics, aplique el pincel sobre los bloques de color. No sostenga el cursor para pintar, esto parecerá poco natural. Siéntete libre de cambiar los colores libremente para que coincidan exactamente con los colores, las sombras y los reflejos de la foto original. Disminuir la opacidad del pincel hasta un 10% para suavizar las áreas de transición, como donde la ceja se encuentra con la piel. Elija colores tanto de la piel como de la ceja para aplicar sobre este espacio de transición. Debido a la baja opacidad, cualquier cambio que realice será incremental y, por lo tanto, parecerá natural, así que no tenga miedo de aplicar el tono de piel en el borde de la ceja y viceversa. 
Haga clic en el sello de goma/clonar mientras presiona elalternativa hasta que el cursor cambie a la retícula. Seleccione un área inmediatamente adyacente a un bloque de color u otro artefacto de compresión, pero evite el bloque de color. No desea marcar artefactos de compresión. Establecer el tamaño del pincel a lo que es apropiado para lidiar con el artefacto de compresión; probablemente desee permanecer entre 1 y 10 px. Establezca la `dureza` en un valor entre 10 y 30% y la `opacidad` en 30%. `Dab` nuevamente con unos pocos clics para corregir los bloques que tienen el color incorrecto. Vuelva a seleccionar con frecuencia el área que desea estampar (manteniendo presionada la tecla alt) mientras se desplaza sobre la imagen. Reducir la transparencia para las áreas de transición. Los bloques de color incorrectos a veces interfieren con la forma de la imagen (tenga en cuenta que las partes del iris no tienen una forma redonda suave sino que están interrumpidas por líneas que sobresalen). Es posible que deba frotar para volver a dibujar esencialmente los bordes dañados por bloques de color incorrectos. 

En Photoshop, vaya a Archivo >> Guardar para web y dispositivos. Seleccione `JPEG` en el menú desplegable y establezca la calidad en un valor entre 80 y 100. Nota: mayor calidad significa mayor tamaño de archivo. También puede seleccionar `PNG-24` para guardar su archivo como PNG. Los PNG suelen ser más grandes que los JPEG, pero no comprimen mucho las imágenes.
Mejorar la calidad de imagen jpeg
Contenido
Los archivos JPEG (también llamados JPG) son imágenes que se han comprimido para crear archivos más pequeños, perfectos para compartir o publicar en línea. Por lo tanto, la imagen puede aparecer granulosa o borrosa si intenta ampliar o reutilizar un archivo JPEG. Puede mejorar la calidad de sus archivos JPEG ajustando el aspecto, el color y el contraste de la imagen en un editor de fotos. Si se siente bastante cómodo con la manipulación de imágenes, Topaz DeJPEG puede ser una gran adición a su software actual; si recién está comenzando, puede preferir probar un software gratuito como Pixlr. Si ya está familiarizado con Photoshop, tiene acceso a las poderosas herramientas para mejorar su archivo de imagen.
Pasos
Método 1 de 3: usar Pixlr

1. Descargue o inicie Pixlr en línea. Pixlr es una poderosa herramienta de edición de fotos utilizada por profesionales y entusiastas de la edición de fotos. Pixlr ofrece un editor en línea gratuito y una aplicación de edición simple para computadoras de escritorio y dispositivos móviles. También puede actualizar a una versión más avanzada del producto con una suscripción regular.
- Pixlr Editor es la aplicación web de la compañía. Vaya aquí para iniciar el editor de Pixlr: https://pixlr.com/editor/
- Pixlr Express es la aplicación web, iOS y Android de la empresa. Puede descargarlo de forma gratuita desde Google Play o Apple App Store o a través de https://pixlr.com/expreso/.

2. Abre la imagen que quieras editar. La calidad de su producto final editado dependerá de la resolución o el número de píxeles de la imagen original. Pixlr recomienda encarecidamente a sus usuarios que inicien cualquier proyecto de edición con la mayor resolución posible de la imagen. Esto es especialmente cierto si desea ampliar la foto. A medida que amplía la imagen de baja resolución, aumenta el espacio en blanco entre los píxeles, lo que hace que la imagen parezca distorsionada. Para subir una foto con:

3. Cambiar el tamaño de la imagen. El tamaño de un archivo está determinado por el número de píxeles: cuanto mayor sea el número de píxeles, más grande será el archivo. Enviar por correo electrónico, cargar y descargar archivos JPEG de gran tamaño es un proceso lento. Cambiar el tamaño de su imagen a una cantidad menor de píxeles lo ayudará a compartir sus fotos más rápido.

4. recortar la imagen. Recortar facilita la eliminación de partes no deseadas de una foto. Recortar una imagen también reduce el tamaño del archivo.

5. Reducir el ruido de la imagen. Este filtro solo está disponible de forma gratuita con Pixlr Editor o con una suscripción a Pixlr. Seleccionar filtro> Eliminar ruido. La palabra "Eliminar ruido" parpadeará sobre la foto para indicar que se ha reducido el ruido de la imagen o la distorsión visual. Siga reduciendo el ruido hasta que obtenga los resultados que desea.

6. Retoque áreas de detalles finos con la herramienta Tampón de clonar. Esta función solo está disponible de forma gratuita a través de Pixlr Editor. La herramienta de sello de clonación de Pixlr le permite capturar y replicar partes de una imagen. Con esta herramienta puedes copiar y pegar píxeles individuales u objetos completos. Dado que el sello puede capturar y replicar varios colores, esta herramienta es excelente para eliminar o reducir el ruido de los mosquitos en áreas con detalles finos.

7. Refinar el color y el contraste de la imagen. Pixlr proporciona a los usuarios formas de modificar y mejorar una imagen. Puede usar la herramienta `Color` para ajustar el tono, la saturación, la luminosidad y la vitalidad de la imagen. Si la imagen está sobreexpuesta o subexpuesta, puedes cambiar el contraste o el brillo de las fotos usando la herramienta `Contraste`.

8. Refinar la imagen con varias herramientas. Pixlr está equipado con múltiples herramientas y filtros similares a pinceles que pueden borrar imperfecciones menores o cambiar la imagen completa. Estas herramientas incluyen:

9. Aplicar un efecto a la imagen. Con el paquete de efectos de Pixlr puedes transformar cada píxel de tu imagen. Cada herramienta de efectos usa matemáticas para cambiar la apariencia de píxeles individuales. Pixlr ofrece nueve efectos diferentes. Cada efecto tiene diferentes opciones de subefectos. Las categorías incluyen:

10. Guarde la imagen y ajuste el tamaño de calidad. Cuando haya terminado de editar su imagen, seleccione Archivo> Guardar como, haga clic en el botón `Guardar` o elija `Guardar imagen`. Si está utilizando Pixlr o Pixlr Editor, aparecerá un cuadro de diálogo en la pantalla. En Pixlr tienes la opción de renombrar la imagen, elige el "Los archivos de tipo" - elija JPEG y decida dónde guardar la imagen. Cuando haya terminado, haga clic en `Guardar`. En Pixlr Editor tienes la opción de cambiar el nombre del archivo. Antes de guardar la imagen, el programa te pedirá que selecciones la `Calidad de imagen`.
Método 2 de 3: usar Topaz DeJPEG

1. Compruebe si Topaz DeJPEG funciona con su software de edición de fotos. Topaz DeJPEG es un complemento de mejora de JPEG para su software de edición de fotos principal. La versión de prueba gratuita del complemento se puede usar con Adobe Photoshop (Windows y Mac), Paintshop Pro (Windows), Photo Impact (Windows) e Irfanview (Windows).

2. Descargar e instalar el complemento. Para descargar la versión de prueba gratuita, vaya a www.laboratorios de topacio.com/download en su navegador web. Ingrese su dirección de correo electrónico y elija una contraseña de cuenta. Luego haga clic en `Descargar ahora`. Desplácese hacia abajo hasta `Topaz DeJPEG` y elija su sistema operativo (Windows o Mac). Comenzará la descarga y se le enviará por correo electrónico su clave de licencia de prueba.

3. Importe DeJPEG a su software de edición de fotos. Antes de que pueda usar el complemento, debe agregar la carpeta de filtro DeJPEG a su programa. La ruta completa a la carpeta del complemento DeJPEG es Archivos de programa >> laboratorios topacio >> Topacio DeJPEG 4.

4. Iniciar el filtro. Abra su JPEG en su software de edición de fotos habitual, luego inicie la herramienta DeJPEG:

5. Acercar un área problemática. Haga clic en la lupa (+) para acercar un área de su imagen donde los artefactos de compresión son visibles.

6. Recorra los ajustes preestablecidos predeterminados. La configuración predeterminada de DeJPEG está en el lado izquierdo de la pantalla. Haga clic en cada preajuste predeterminado para aplicar la configuración a la imagen de vista previa de su imagen. Observe cómo cada ajuste preestablecido mejora o distorsiona la calidad de la imagen. Elija el ajuste preestablecido que mejor perfeccione su imagen JPEG. Está bien si no es perfecto, hay más configuraciones para cambiar.

7. Ajuste los controles deslizantes en el modo Luminance. Seleccione `Luminancia` de las opciones en `Modo de vista previa`. Ahora haga clic en `General` para ver diferentes opciones para corregir los detalles omitidos por el ajuste preestablecido.

8. Ajustar detalles de color. Si los colores de su imagen parecen haber sido afectados por las herramientas anteriores, cambie al modo de color seleccionando "Color" en Vista previa.

9. Alejar para ver los cambios. Antes de guardar su trabajo, haga clic en la lupa (-) hasta que vea la imagen completa en la ventana de vista previa. Si no le gustan los resultados, siga trabajando con los ajustes preestablecidos, de luminancia y de color hasta que esté satisfecho con toda la foto.

10. Haga clic en `Aceptar` para procesar la imagen. Es posible que deba esperar un tiempo para que se aplique el filtro.
Método 3 de 3: usar Adobe Photoshop

1. Considera qué calidad quieres que tenga la imagen. Capturar los detalles finos de un archivo JPEG comprimido de baja calidad requiere bastante tiempo y dedicación.
- Si presionó demasiado o no tiene Photoshop, consulte el método Topaz DeJPEG.
- Si desea mejorar las imágenes para usarlas en aplicaciones como Facebook o Instagram, este método no es tan útil como usar una aplicación con filtros. Pixlr incluye filtros gratuitos que pueden ocultar archivos JPEG imperfectos. Si quieres que tus fotos destaquen y no te importa mucho la pérdida de compresión, prueba Pixlr.

2. Haz zoom para ver mejor la imagen. Abre tu JPEG en Photoshop y haz zoom haciendo clic en la lupa (+) en la esquina superior izquierda de la barra de herramientas. Siga haciendo clic en este botón hasta que el porcentaje en la esquina inferior izquierda de la pantalla lea `300%`. Tenga en cuenta los bloqueos y las decoloraciones por compresión que aparecen en este nivel detallado.

3. Encuentra el filtro `Reducir ruido`. Abra el menú `Filtro`, seleccione `Ruido` y luego `Reducir ruido`.

4. Ajustar las opciones de reducción de ruido. Primero marque la casilla que dice `Vista previa` para que pueda ver sus cambios en tiempo real.

5. Minimice el ruido de los mosquitos y el bloqueo de color en áreas grandes sin mucho detalle. (por ejemplo, piel humana, mejillas, cabello). Su objetivo es hacer que las diferentes transiciones de color en la imagen sean lo más suaves posible. Deje detalles importantes en objetos específicos (p. ej., ojos, orejas) para la herramienta de sello de goma/clonación, cubierta a continuación.

6. Use la herramienta de sello para estampar/clonar en áreas con muchos detalles. (p.ej. ojos, dientes, alas de insectos.) Dado que es difícil elegir un color adecuado para frotar en estas áreas con un pincel, podemos compensar esto usando el sello de goma para obtener una combinación exacta de colores. El sello de goma le permite seleccionar un área de la imagen que literalmente puede sellar y replicar en otra parte de la imagen.

7. Repita el uso de estas herramientas hasta que esté satisfecho con los resultados. Aleje el zoom al 100 % regularmente para ver los resultados en toda la imagen.

8. Guarde la imagen como JPEG o PNG de alta calidad, que admite más colores. No quiere que sus esfuerzos se desperdicien con otra ronda de compresión.
Consejos
- No tenga miedo de jugar con la configuración del pincel y el sello de goma, especialmente si tiene más experiencia con Photoshop. Si no está satisfecho con la forma en que algo ha afectado su imagen, cambie la configuración.
- El historial de Photoshop solo guarda una cierta cantidad de clics en el pasado y haces muchos clics para arreglar tu imagen. Puede alejar y ver un gran error cometido hace más clics de los que Photoshop guardó. Para evitar esto, tome capturas de pantalla de su imagen regularmente para que siempre pueda volver a esas etapas de su imagen si no está satisfecho con un cambio que haya realizado. El botón de captura de pantalla está en la parte inferior de la ventana del historial. Desplácese hacia arriba en el mismo panel para ver todas sus capturas de pantalla.
- Cuando trabaje con una foto, preste atención a los diferentes colores que están presentes. Una flor azul puede tener tonos de azul, azul marino, verde, morado, marrón, etc. Dependiendo de la iluminación, tienen sombras y reflejos. Haz tu mejor esfuerzo para absorber estos colores tanto como sea posible con un pincel de baja opacidad. Considere cambiar a la herramienta Sello de goma si hay una cantidad abrumadora de colores diferentes en un espacio pequeño.
Artículos sobre el tema. "Mejorar la calidad de imagen jpeg"
Оцените, пожалуйста статью
Popular