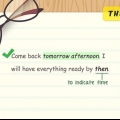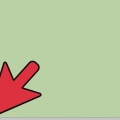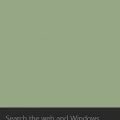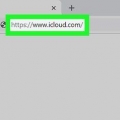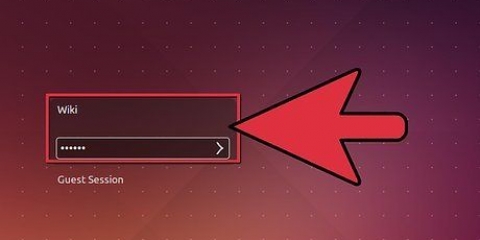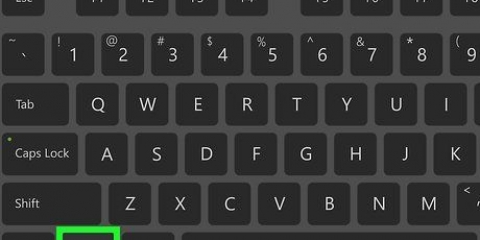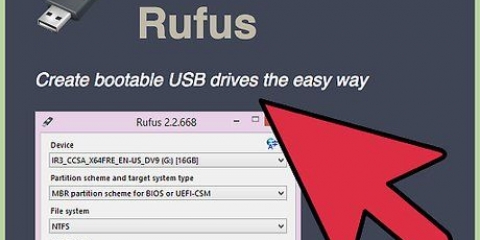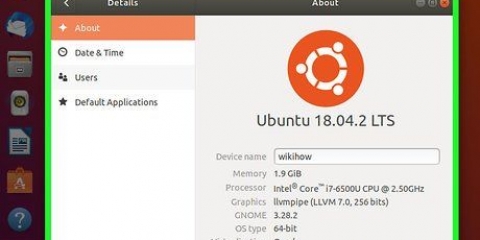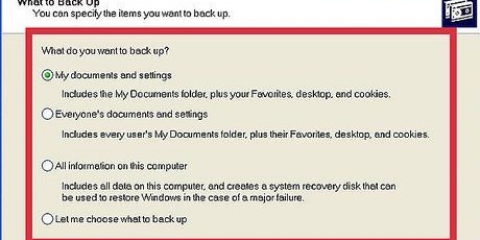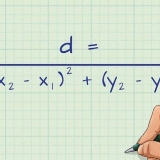escribe Escriba su contraseña de root cuando se le solicite y presione ↵ Entrar. 
escribe escribe Ingrese su contraseña de root cuando se le solicite. 
ubuntu - menta - 

Puede haber versiones de Wine en el futuro que admitan múltiples tipos de descargas estables. 



Si no ve esta opción, primero haga clic en la pestaña Aplicaciones o Programas en la parte superior de la ventana. 


encuentras un extensa lista de programas compatibles con Wine en la web del vino. 




Algunos programas pueden requerir información adicional antes de instalar. También es posible cambiar la ubicación donde se instala el programa haciendo clic en el ⋯ en el lado derecho de la ventana, luego elija otra carpeta en su computadora. 

Usando wine en linux
Contenido
Este wikiHow te enseñará a instalar y ejecutar Wine en una computadora con Linux. Wine es un programa que le permite ejecutar aplicaciones de Windows en un sistema operativo que no sea Windows.
Pasos
Parte 1 de 3: Instalación de Wine

1. Abre la Terminal. Selecciona el Terminal-aplicación en el menú del sistema o desde la lista de aplicaciones.
- En la mayoría de las versiones de Linux, también puede iniciar la Terminal presionando control+alternativa+t para empujar.
- Algunas versiones de Linux también tienen una línea de comando en la parte superior de la pantalla.

2. Activar la arquitectura de 32 bits. Si su computadora tiene un procesador de 64 bits, debe activar el modo de 32 bits para su computadora. Haces esto de la siguiente manera:
sudo dpkg --add-arquitectura i386 en la Terminal y presiona ↵ Entrar.
3. Vaya al sitio web de Wine con el descargador de su sistema. Permite que su computadora descargue los archivos correctos. Haz esto de la siguiente manera:
wget-nc https://dl.vinohq.org/wine-builds/Lanzamiento.llave y presiona ↵ Entrar.Sudo apt-key agregar Liberar.llave y presiona ↵ Entrar.
4. Agregue el repositorio de Wine a su biblioteca. Dependiendo de su versión de Linux, ingrese uno de los siguientes comandos:
sudo apt-add-repositorio https://dl.vinohq.org/wine-builds/ubuntu/sudo apt-add-repositorio `deb https://dl.vinohq.org/wine-builds/ubuntu/ principal xenial`
5. Actualizar los paquetes descargados. escribe
sudo apt-obtener actualización y presiona ↵ Entrar.
6. Seleccione una descarga. A partir de marzo de 2018, la versión estable de Wine se puede descargar escribiendo
sudo apt-get install --install-recomienda winehq-stable después de lo cual haces clic ↵ Ingresar Presione.
7. Confirmar la descarga. escribe y y presiona ↵ Ingrese, luego vuelva a escribir su contraseña de root cuando se le solicite. Wine comenzará a descargarse e instalarse en su computadora.

8. Espere a que se complete la descarga. Wine se instalará en su computadora en unos 10 minutos. Cuando se complete la descarga, puede continuar.
Parte 2 de 3: Configuración de Wine

1. Crear una carpeta separada para Windows. escribe
vinocfg y presiona ↵ Ingrese y espere un mensaje de confirmación con algo como `el directorio de configuración` home/name/.vino` ha sido creado`. - Si dice aquí que faltan paquetes para instalar, haga clic en instalar en el cuadro de mensaje y espere a que se instalen los paquetes.

2. Seleccione una versión de Windows. Haga clic en el menú desplegable "Versión de Windows" en la parte inferior de la ventana "Configuración de Wine", luego haga clic en la versión de Windows (p., ventanas 7) que desea utilizar.

3. haga clic enAplicar. Encontrarás esta opción en la parte inferior de la ventana. Guarda tu configuración.

4. haga clic enOK. Encontrará este botón en la parte inferior de la ventana. Al hacer clic en él se cierra la ventana.

5. Descargar un programa de Windows en .formato .exe. Encontrar un .versión exe del programa que desea utilizar en Linux (p. ej., 7-zip) y descargarlo. Una vez que hayas hecho esto, puedes instalar el programa.
Parte 3 de 3: Instalar un programa

1. Abre tu carpeta de Descargas. Lo encontrarás en la carpeta Inicio, aunque también debería ser posible abrir la carpeta Descargas desde el menú Aplicaciones.

2. Busca lo descargado .archivo ejecutable. Desplázate por la carpeta Descargas hasta que la encuentres .archivo exe para el programa que desea instalar.

3. Haga clic derecho en el archivo. Aparecerá un menú desplegable.

4. haga clic enAbrir con el cargador de programas de Wine Windows. Encontrarás esta opción en la parte superior del menú desplegable. Aparecerá una ventana de instalación.

5. haga clic eninstalar. Puede encontrar esto en la parte inferior de la ventana de instalación. El programa se instalará en su computadora.

6. haga clic enCerca Cuando se le solicite. Esta opción se indica cuando se instala el programa.

7. Ejecute su programa. Puede ejecutar su programa recién instalado desde Aplicaciones, que generalmente puede encontrar en el Menú.
Consejos
- Puede instalar Wine UI PlayOnLinux, que le permite instalar, desinstalar y abrir programas de Wine. Para hacer esto, abra la Terminal después de instalar Wine y escriba
sudo apt install playonlinux, después de lo cual ingresa su contraseña y confirma la descarga escribiendo y. - Asegúrese de consultar el sitio web de Wine regularmente para obtener actualizaciones.
Advertencias
- Wine es un programa de compatibilidad bastante completo, pero aún tendrá dificultades para ejecutar juegos y programas de PC pesados a velocidad normal.
Artículos sobre el tema. "Usando wine en linux"
Оцените, пожалуйста статью
Popular