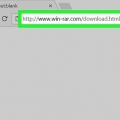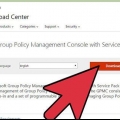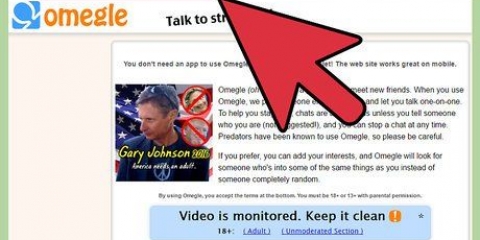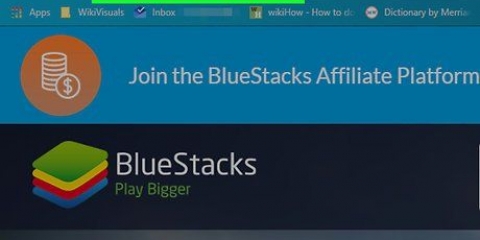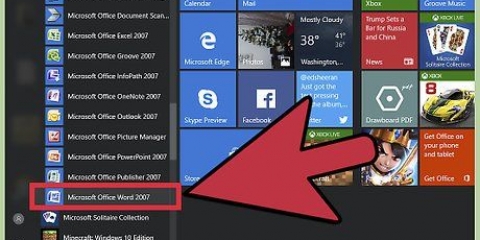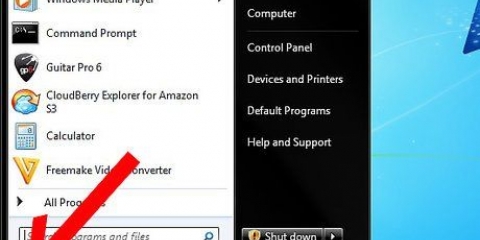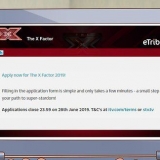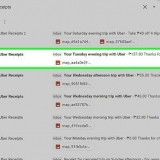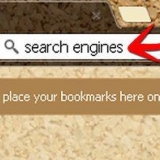Para restaurar una copia de seguridad del registro, haga clic en la pestaña Archivo, sobre Importar… en el menú desplegable y seleccione el archivo de copia de seguridad del registro. Siempre debe hacer una nueva copia de seguridad de todo el registro antes de editarlo. 

HKEY_CLASSES_ROOT HKEY_CURRENT_USER HKEY_LOCAL_MACHINE HKEY_USUARIOS HKEY_CURRENT_CONFIG

También puede hacer doble clic en las carpetas para expandirlas. Algunas carpetas (como HKEY_CLASSES_ROOT) contienen cientos de carpetas secundarias, lo que significa que expandirlas da como resultado una descripción general de las carpetas secundarias en la barra lateral izquierda. El registro no siempre es fácil de encontrar cuando esto sucede, pero todas las carpetas están en orden alfabético.
Archivo - Importe o exporte un archivo de registro, o imprima un elemento seleccionado. Procesar – Cambiar aspectos de una entrada de registro seleccionada o crear una nueva. Monitor – Habilite o deshabilite la barra de direcciones del registro (no todas las versiones de Windows 10 tienen esta función). También puede ver los datos binarios de una entrada de registro seleccionada. Favoritos – Agregue un elemento de registro seleccionado a su carpeta de favoritos. Ayudar – Consulte las páginas de ayuda de Microsoft para el registro.






Valor de cadena (valor de cadena): estas son las cosas que controlan las funciones del sistema (como la velocidad del teclado o el tamaño del icono). Valor DWORD – Los valores DWORD funcionan con valores de cadena para determinar cómo funcionan ciertos procesos del sistema. llave – Una clave de registro es solo una carpeta. Hay varias variaciones de valores DWORD y valores de cadena, que puede seleccionar según las instrucciones que se le den.

Haga clic en la entrada del registro. haga clic en Procesar haga clic en Limpiar haga clic en OK Cuando se le solicite.
Usando regedit
Contenido
Este tutorial le enseñará cómo abrir y usar el Editor del Registro de Windows, también conocido como `regedit`. El editor de registro le brinda la posibilidad de realizar cambios en los archivos y programas del sistema a los que de otro modo no podría acceder. La modificación incorrecta del registro puede causar daños permanentes a su sistema operativo, por lo que es mejor dejar el registro en paz si no está seguro de qué hacer con él.
Pasos
Parte 1 de 4: abrir el editor de registro

1. Inicio abierto
. Haga clic en el logotipo de Windows en la esquina inferior izquierda de la pantalla o presione el botón ⊞ Tecla de ganar. - En Windows 8, pase el cursor por la esquina superior derecha o inferior de la pantalla y haga clic en la lupa cuando aparezca.

2. escribe regeditar en Inicio. Este es el comando que abre el editor de registro.

3. haga clic enregeditar. Esta es una serie de bloques azules en la parte superior de la ventana Inicio.

4. haga clic ensí Cuando se le solicite. Se abre la ventana del editor de registro.
Si no es administrador en su computadora actual, no puede abrir el editor de registro.
Parte 2 de 4: hacer una copia de seguridad del registro

1. haga clic enComputadora. Este es el ícono en forma de monitor en la parte superior de la barra lateral (lado izquierdo de la ventana) del registro. Seleccione esto.
- Es posible que deba desplazarse hacia arriba en la barra lateral para ver este ícono.
- Este paso le permite hacer una copia de seguridad de todo el registro, pero también puede hacerlo con una carpeta específica o un conjunto de carpetas en el registro.

2. haga clic enArchivo. Esta pestaña se puede encontrar en la parte superior izquierda de la ventana de registro. Aparecerá un menú desplegable.

3. haga clic enExportar…. Encontrarás esta opción en la parte superior del menú desplegable. Se abre la ventana de exportación del archivo de registro.

4. Asigne un nombre al archivo de copia de seguridad. Escriba el nombre de la copia de seguridad. Es una buena idea usar la fecha actual o algo similar para indicar el archivo, en caso de que necesite restaurar la copia de seguridad.

5. Seleccione una ubicación de almacenamiento. Haga clic en una carpeta en el lado izquierdo de la ventana de exportación del registro para indicarla donde se guardará la copia de seguridad, o haga clic en una carpeta en el centro de la ventana para crear una carpeta.

6. haga clic enAhorrar. Este botón está en la parte inferior de la ventana. Crea una copia de la configuración actual, valores y otros datos en el registro. Si algo sale mal con el registro mientras trabaja con él, puede restaurar esta copia de seguridad para corregir errores menores a moderados.
Parte 3 de 4: cómo orientarse en el editor de registro

1. haga clic en> al lado de la computadora. Este icono se encuentra en el lado izquierdo de la Computadora-icono que seleccionó durante la copia de seguridad. El mapa Computadora se expande, mostrando las carpetas que contiene, debajo del icono Computadora.
- Si Computadora muestra varias carpetas debajo de él, entonces ya está expandido.

2. Ver las carpetas predeterminadas del registro. Por lo general, hay cinco carpetas en la carpeta Computadora:

3. Haga clic en una carpeta del registro. Al hacer clic en una carpeta en el editor de registro, verá su contenido en el panel derecho del editor de registro.
Por ejemplo, si hace clic en la carpeta HKEY_CURRENT_USER, luego verá al menos un icono en el lado derecho de la ventana, llamado (Defecto).

4. Expandir una carpeta de registro. Clickea en el > en el lado izquierdo del mapa para expandirlo y ver su contenido. Esto se aplica a todas las carpetas del registro, sin importar cuál de las carpetas.

5. Ver los elementos del menú. Esto se puede encontrar en la parte superior izquierda de la ventana de registro y tiene los siguientes elementos:

6. Haga doble clic en una entrada de una carpeta de registro. Verá un icono con abdominales en rojo y el nombre (Defecto) están en la mayoría de las carpetas de registro. Haciendo doble clic sobre él se puede visualizar su contenido.

7. haga clic enCancelar. Cierra la entrada del registro.
Parte 4 de 4: crear y eliminar entradas de registro

1. Vaya a la carpeta donde desea crear el elemento. Puede hacer esto expandiendo la carpeta, yendo a una subcarpeta, expandiéndola y repitiendo esto hasta llegar a la carpeta que está buscando.

2. Seleccione la carpeta. Haga clic en la carpeta donde desea crear el elemento. Se selecciona una carpeta, por lo que cualquier cosa que cree termina en esa carpeta.

3. Haga clic en la pestañaProcesar. Puede encontrar esto en la esquina superior izquierda de la ventana. Aparecerá un menú desplegable.

4. SeleccioneNuevo. Esta opción se encuentra en la parte superior del menú desplegable. Aparecerá un menú deslizable junto al menú desplegable.

5. Seleccione el elemento que desea crear. Haga clic en uno de los siguientes elementos:

6. Introduce el nombre del artículo. Escriba un nombre para su DWORD, valor de cadena o clave, y presione ↵ Entrar. El elemento se creará en la ubicación que especificó con el nombre que acaba de ingresar.
Si desea editar el elemento, debe hacer doble clic en él para abrir su contenido y modificarlo como desee.

7. Eliminar su entrada de registro. Tenga en cuenta que hacer esto para un elemento que no sea el que acaba de crear puede dañar permanentemente su sistema. Para eliminar una entrada del registro, haga lo siguiente:

8. Cierra el editor de registro. Clickea en el X en la esquina superior derecha de la ventana del editor de registro. El editor de registro se cierra.
Consejos
Varias aplicaciones están disponibles para realizar cambios en el registro sin tener que lidiar con la intimidante interfaz de Regedit.
Advertencias
- La modificación incorrecta del registro probablemente dañará su sistema y, en algunos casos, le imposibilitará trabajar con él. Pruebe sus cambios en una máquina virtual antes de aplicarlos a su computadora, y no haga cambios que no hayan sido proporcionados por un técnico.
Artículos sobre el tema. "Usando regedit"
Оцените, пожалуйста статью
Popular