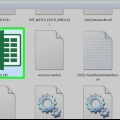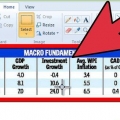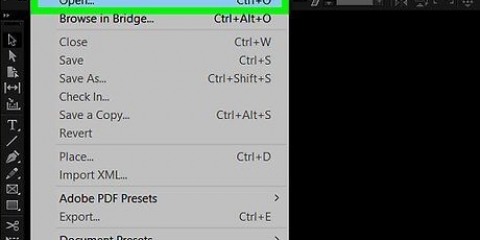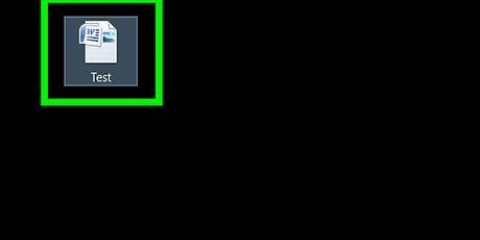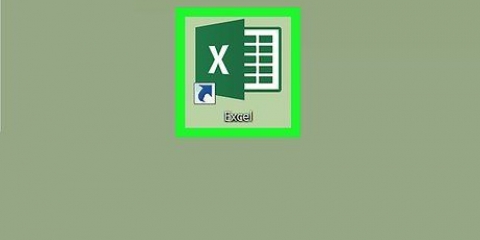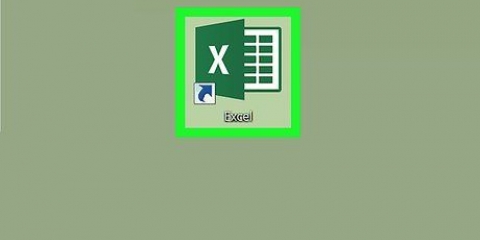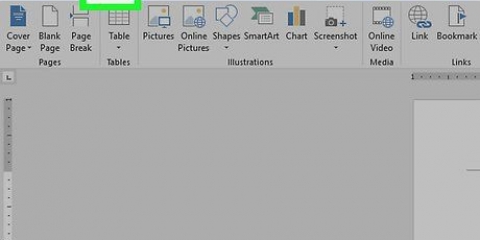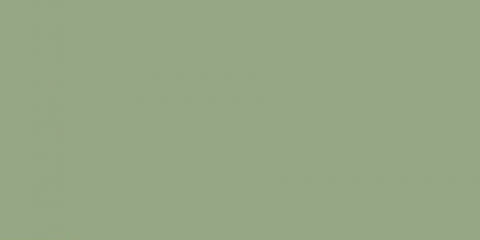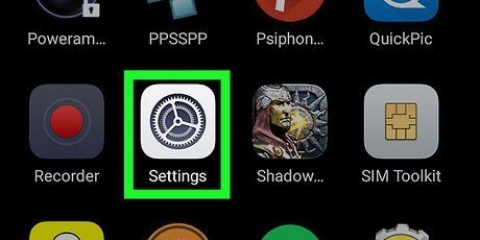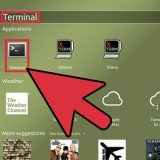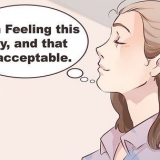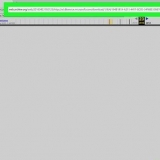No tengo una ID de Apple, créalo primero. 

Si necesita cargar el documento desde su computadora, haga clic en el ícono de engranaje verde, haga clic en `Cargar hoja de cálculo` y seleccione su documento de Numbers. 















Es posible que el menú `seleccionar formato` ya mencione `.xls` o `.xlsx`, en cuyo caso puede omitir los siguientes dos pasos. 



Puede hacer doble clic en el documento de Excel convertido para abrirlo en Excel, si tiene Excel instalado en su computadora. 







Convierta un documento de apple numbers a microsoft excel
Contenido
Este wikiHow te enseñará a convertir un documento de Apple Numbers en un documento de Microsoft Excel (.xls) en una Mac, una computadora con Windows y un iPhone, así como a través del sitio web de iCloud.
Pasos
Método 1 de 4: Usar iCloud

1. Irhttps://www.icloud.es/ en un navegador web. Puede acceder a su cuenta de iCloud desde cualquier navegador moderno, incluidos Firefox, Opera e Internet Explorer.

2. Ingrese su correo electrónico y contraseña de ID de Apple. Esta es la información que necesitas para iniciar sesión en la App Store.

3. haga clic en
números. Esta es una aplicación verde con barras blancas.
4. Abre tu documento de Numbers. Si está en iCloud, aparecerá en la página de Números.

5. Haga clic en el engranaje. Puede ver esto en la parte superior derecha de la página del documento.

6. haga clic enDescargar copia. Esta es la primera opción en el menú desplegable.

7. haga clic enSobresalir. Puede encontrarlo en la esquina superior derecha de la ventana Descargar una copia. Ahora se le preguntará si Ud .versión xls del archivo Numbers a su computadora.
Método 2 de 4: en una Mac

1. Asegúrate de que tu documento de Numbers esté abierto. Deberías ver el encabezado "Números" en la esquina superior izquierda del menú de Mac.

2. haga clic enArchivo. Encontrarás esto en la parte superior izquierda de la pantalla de tu Mac. Se desplegará un menú desplegable.

3. SeleccioneExportar a. Encontrarás esta opción en el medio del menú de archivo. Selecciónalo para abrir un submenú.

4. haga clic enSobresalir. Esto se puede encontrar en el menú `Exportar a`.

5. haga clic enEl proximo. Lo encontrarás en la parte superior derecha de la ventana "Exportar tu hoja de cálculo".

6. Introduce un nombre para el archivo. Este es el nombre que tendrá el archivo tanto en Numbers como en Excel.

7. Seleccione una ubicación de almacenamiento. Para ello, haga clic en una carpeta (p. `Escritorio`).

8. haga clic enExportar. Puede encontrar esto en la esquina inferior derecha de la ventana. Guarda el documento de Numbers como un documento de Excel. Luego puede abrir el documento en cualquier computadora con Excel, haciendo doble clic en él.
Método 3 de 4: en Windows

1. Ir al sitio web de CloudConvert. la URL es https://cloudconvert.com/numbers-to-xlsx. Si bien Windows no tiene forma de convertir un documento de Numbers en un documento de Excel, puede usar los servicios de CloudConvert para realizar esta conversión.

2. haga clic enSelecciona archivos. Puede encontrar este botón en la parte superior de la página web. Aparecerá un explorador de archivos.

3. Seleccione el archivo Números. El Explorador de archivos probablemente abrirá la carpeta de su escritorio, por lo que si el archivo de Numbers no está allí, primero deberá navegar hasta la ubicación del archivo desde la barra lateral de la izquierda.

4. haga clic enAbierto. Esto cargará el archivo Numbers en el sitio web de CloudConvert.

5. haga clic enelegir formato. Puedes encontrar esto en la parte superior de la página. Se abrirá un menú desplegable.

6. SeleccioneHoja de cálculo. Esto se encuentra en la parte inferior del explorador de archivos.

7. haga clic enxls o xlsx. XLS es un formato de archivo más antiguo de Excel, mientras que los documentos XLSX son el nuevo formato de Excel.

8. haga clic enIniciar conversión. Este es el botón rojo en la parte inferior derecha de la página. Convierte el documento de Numbers al formato de Excel seleccionado.

9. haga clic enDescargar. Este botón verde se encuentra en la parte superior derecha de la página web. Esto descargará el documento convertido en formato Excel.
Método 4 de 4: usar un iPhone

1. números abiertos. Esta es la aplicación verde con barras blancas.

2. Seleccione un documento para abrir. Es posible que primero tengas que tocar el botón Atrás en la parte superior izquierda de la pantalla si Numbers abre un documento existente.

3. Toque en... Encontrarás este botón en la parte superior derecha de la pantalla.

4. Toque enEnviar copia. Esta opción se encuentra cerca de la parte superior de la pantalla.

5. Toque enSobresalir. Puede encontrar esta opción en la parte inferior izquierda de esta página.

6. Toque enCorreo. Verá el ícono de correo, que parece un sobre blanco sobre un fondo azul claro, en la fila superior del menú emergente en la parte inferior de la pantalla.

7. ingrese su dirección de correo electrónico. Esto aparecerá en el campo "Para" en la parte superior de la pantalla.

8. Toque enEnviar. Encontrarás esta opción en la parte superior derecha de la pantalla. El documento de Números está ahora en .formato xls enviado a la bandeja de entrada de su correo electrónico, desde donde puede descargarlo a una computadora con Excel instalado.
Consejos
- ¿Tiene una opción de nube (por ejemplo,. Google Drive o iCloud Drive) disponible en su iPhone o iPad, puede seleccionarlo en el menú emergente donde encontrará "Correo". Cargar su documento de Excel a un servicio en la nube le da la opción de descargarlo desde la nube, en lugar de usar un correo electrónico.
- Las versiones más recientes de los documentos de Excel se guardan como .xlsx, en lugar de .xls.
Advertencias
- Algunas imágenes y configuraciones de Excel no son compatibles con Numbers y viceversa.
Artículos sobre el tema. "Convierta un documento de apple numbers a microsoft excel"
Оцените, пожалуйста статью
Similar
Popular