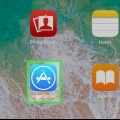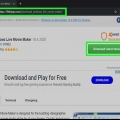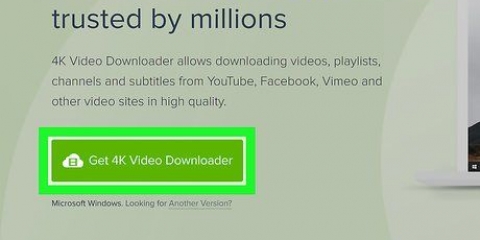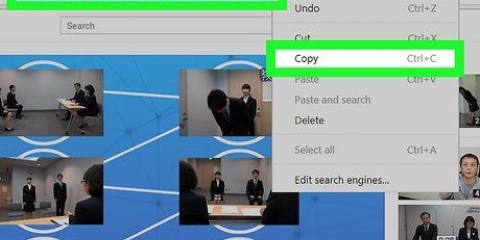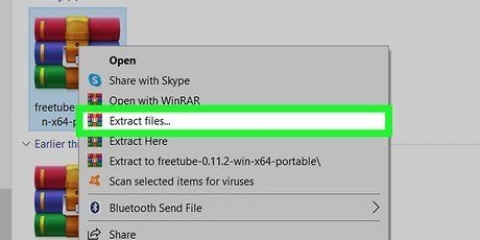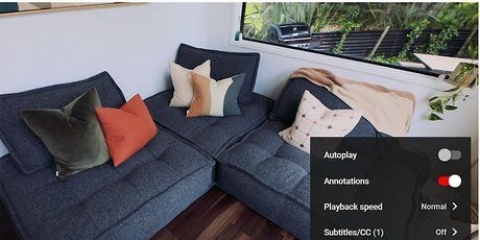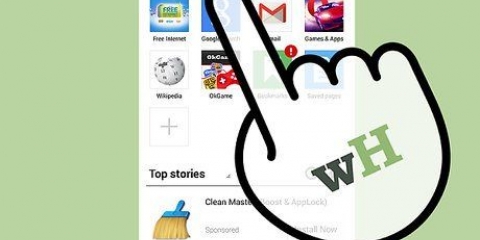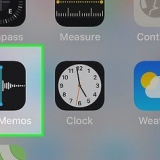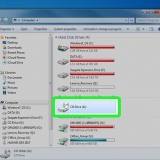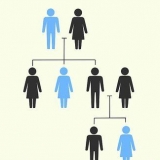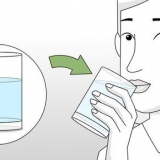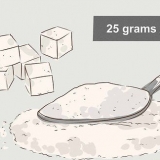Presione `Buscar` en la esquina inferior derecha. escribe documentos y presiona Buscar. Desplácese hacia abajo y presione `Documentos de Readle` (la aplicación con una `D` gris y una esquina multicolor). Presiona `Descargar`. Siga las instrucciones en pantalla para instalar la aplicación. Una vez completada la instalación, puede cerrar la App Store.











Una vez que se complete la descarga, aparecerá un número rojo en el ícono de Descargas (la flecha hacia abajo con una línea en la parte inferior de la pantalla). En este punto, se le puede pedir que habilite las notificaciones para esta aplicación. Toque `Permitir` si desea recibir notificaciones cuando se completen las descargas (y otros eventos en Documentos) o presione `No permitir` si no desea recibir notificaciones en absoluto.













Ver youtube sin conexión
Contenido
Este artículo le mostrará cómo ver un video de YouTube sin conexión en una computadora, teléfono o tableta. Si tiene una suscripción paga a YouTube Premium, es fácil descargar videos para que pueda verlos sin conexión con la aplicación de YouTube. De lo contrario, necesitará un convertidor como OnlineVideoConverter para convertir la transmisión en un archivo que pueda descargar.
Pasos
Método 1 de 4: usar YouTube Premium para Android, iPhone o iPad

1. Abre YouTube en tu teléfono o tableta. Si paga una suscripción a YouTube Premium (anteriormente llamado YouTube Red), puede descargar videos fácilmente para verlos sin conexión. Comience abriendo YouTube. Es un ícono cuadrado rojo con un triángulo blanco dentro y generalmente está en tu pantalla de inicio (iPhone/iPad) o entre tus otras aplicaciones (Android).
- Si desea suscribirse a YouTube Premium, toque su foto de perfil en la esquina superior derecha de la aplicación de YouTube, seleccione "Usar YouTube Premium" y luego siga las instrucciones en pantalla.

2. Toque el video que desea ver sin conexión. El video generalmente se reproducirá automáticamente.

3. Presione el botón Descargar. Este es un círculo gris con una flecha hacia abajo en una línea blanca justo debajo del video.

4. Presione la calidad de video deseada. Las opciones pueden variar dependiendo del video.
Si desea que la aplicación guarde su selección para futuras descargas, marque la casilla junto a "Recordar mi configuración".

5. imprentaOK. Esto iniciará la descarga del video con el tamaño y calidad seleccionados. Una vez que se descarga el video, aparecerá una marca de verificación azul y blanca debajo.
Si está utilizando un iPhone o iPad, la descarga comenzará hasta que deje de ver la versión que se está transmitiendo actualmente.

6. Vaya a su Biblioteca para ver un video cuando no esté conectado. Una vez que ya no está conectado a Internet, no es difícil ver el video. Simplemente toque la pestaña `Biblioteca` en la esquina inferior derecha de YouTube y luego toque el video.
Método 2 de 4: usar OnlineVideoConverter en una computadora

1. Ve a un video que deseas ver sin conexión. Haga clic en el nombre de un video en YouTube.com quieres descargar.

2. Copie la URL del video de YouTube. Resalte la URL completa y luego presione control+C (ordenador) o ⌘ Comando+C para copiarlo en tu portapapeles.

3. Irel convertidor de YouTube Online Video Converter. Este es un sitio web gratuito que convierte videos de YouTube en archivos descargables.

4. Haga clic con el botón derecho en el campo "Pegar enlace aquí" en la parte superior de la página. Se expandirá un menú.

5. haga clic enPegarse. La URL copiada ahora aparecerá en el campo.

6. Seleccione un formato de video en el menú `Formato`. Esto está justo debajo del campo que completó con la URL pegada. Seleccione el formato de video deseado del menú `Video` a la derecha de la lista. La mayoría de los reproductores de video modernos admiten todos estos formatos.

7. haga clic enComienzo. Este es un botón naranja debajo del menú. Aparecerá una animación `Preparando su conversión`. Una vez que se complete la conversión, aparecerá un enlace de `Descargar`.
Si recibe un mensaje de error, generalmente se debe a que el complemento de su navegador (como un bloqueador de anuncios u otra herramienta para mejorar la privacidad) impide que el sitio web funcione correctamente. Deshabilite todos los complementos que bloquean partes de los sitios web, vuelva a cargar la página e intente nuevamente.

8. haga clic enDescargar. Este es un botón azul en la parte superior de la página. Esto abrirá el cuadro de diálogo "Guardar como" en su computadora.

9. haga clic enAhorrar para descargar el video. El video convertido de YouTube se descargará a su computadora. Una vez que se completa la descarga, puede ver el video haciendo doble clic en el nombre del archivo.
Método 3 de 4: Usar OnlineVideoConverter en un iPhone o iPad

1. Descargar Documentos de Readle en la App Store. Esta es una aplicación gratuita que te permite descargar fácilmente archivos (como los videos que convertiste) y verlos en tu iPhone o iPad. Aunque puede visitar el sitio del convertidor a través de la aplicación Safari normal, querrá que Documents complete la descarga para que pueda encontrar y ver fácilmente el archivo de video. Para descargar Documentos:
. - Abre la `Tienda de aplicaciones`

2. Abre YouTube en tu iPhone o iPad. Es un ícono blanco con un rectángulo rojo con un triángulo blanco adentro y generalmente está en tu pantalla de inicio.

3. Abra el video que desea descargar para verlo más tarde. Presiona el nombre del video para abrirlo ahora. Por lo general, el video se reproducirá automáticamente.

4. imprentaPartes. Esta es una flecha gris curva debajo del video.

5. imprentaCopiar link. Este es el icono gris redondo con dos cuadriláteros superpuestos dentro. Esto copiará la URL a su portapapeles.

6. Abrir documentos. Este es el ícono blanco con una D gris adentro y debería estar en una de sus pantallas de inicio.
Si es la primera vez que usa Documentos, deberá deslizar el dedo por la introducción hasta que esté completa.

7. Toca el ícono de la brújula azul en la esquina inferior derecha de Documentos. Esto abrirá el navegador integrado Documentos.

8. Irhttps://www.convertidor de vídeo en línea.convertidor com/youtube. Escriba o pegue la URL en el campo en blanco en la parte superior de la pantalla, luego presione el botón `Ir` para abrir el sitio.

9. Mantenga presionada la casilla vacía "Pegar enlace aquí". Aparecerán dos opciones.

10. imprentaPegarse. Esto pegará la URL copiada en el campo.
El video se descargará por defecto como un .mp4, que se puede reproducir en tu iPhone o iPad sin ningún problema. Si desea cambiar el formato, elija el formato deseado en el menú `Formato`.

11. imprentaCOMIENZO. Este es un botón naranja. Online Video Converter ahora convertirá el video de YouTube en un archivo descargable. Una vez que se complete la conversión, será redirigido a una página de descarga.

12. imprentaDESCARGAR. Este es el primer botón azul debajo de la vista previa. Esto abrirá el cuadro de diálogo `Guardar archivo`.
De forma predeterminada, el archivo de la aplicación Documentos se guardará en la carpeta Descargas. No cambies esta ubicación, de esta manera podrás ver el video sin restricciones.

13. imprentaTerminado en la esquina superior derecha de la pantalla. El archivo ahora se descargará a su iPhone o iPad.

14. Presiona el ícono de Descargas. Esta es la flecha hacia abajo con un número rojo en la parte inferior de la pantalla. Aparecerá una lista de archivos que descargó con Documentos, incluido el video que acaba de descargar.

15. Presiona el video cuando quieras verlo. El video se abrirá en el reproductor de video de tu iPhone o iPad.
Para ver el video más tarde, debe abrir `Documentos`, presionar la carpeta `Descargas` y luego presionar el archivo de video.
Método 4 de 4: Usar OnlineVideoConverter en un Android

1. Abre YouTube en tu Android. Este es un rectángulo rojo con un triángulo blanco de costado dentro. Esto suele estar en su pantalla de inicio o entre sus otras aplicaciones.

2. Abra el video que desea descargar para verlo más tarde. Toque el nombre de un video para abrirlo ahora. Por lo general, el video se reproducirá automáticamente.

3. imprentaPartes. Esta es la flecha curva debajo del video.

4. imprentaCopiar link. Este es un icono gris redondo con dos cuadrados superpuestos dentro. Esto copiará la URL a su portapapeles.

5. Abre un navegador. Puedes usar Chrome, Samsung Internet o cualquier otro navegador.

6. Irhttps://www.convertidor de vídeo en línea.convertidor com/youtube. Escriba o pegue la URL en el campo vacío en la parte superior de la pantalla y luego presione `Enter` para abrir el sitio.

7. Mantenga presionada la casilla vacía "Pegar enlace aquí". Aparecerán algunas opciones.

8. imprentaPegarse. Esto pegará la URL en el campo.
El archivo de video por defecto será un .mp4, que te permitirá reproducir el vídeo en tu Android sin ningún problema. Si desea cambiar el formato, debe elegir el formato deseado en el menú `Formato`.

9. imprentaCOMIENZO. este es el boton naranja. Online Video Converter ahora convertirá el video de YouTube en un archivo descargable. Una vez que se complete la conversión, será redirigido a una página de descarga.
Si aparecen anuncios o solicitudes de notificación, ciérrelos para continuar.

10. imprentaDESCARGAR. Este es el primer botón azul debajo de la vista previa.

11. Siga las instrucciones en pantalla para guardar el archivo. Los pasos restantes dependen de su Android, pero a menudo se le presentará una ventana de "Descarga de archivos" que le da la oportunidad de seleccionar una ubicación de descarga. Seleccione la carpeta Descargas si aún no estaba seleccionada y siga las instrucciones en pantalla para guardar el archivo.
Es posible que deba otorgar permiso a la aplicación para guardar archivos en el dispositivo antes de que aparezca la ventana "Descarga de archivos".

12. Mira el video cuando no estés conectado. Cuando sea el momento de ver el video, deberá abrir la carpeta `Descargas` en su Android (por lo general, se encuentra entre sus aplicaciones), luego toque el video para abrirlo.
Si no tiene una aplicación llamada "Descargas", abra su aplicación de administrador de archivos (a menudo llamada "Mis archivos" o "Administrador de archivos"), luego busque la carpeta "Descargas".
Advertencias
- Antes de descargar videos de YouTube a su computadora o dispositivo móvil, revise los Términos de uso de YouTube. La descarga de videos subidos a YouTube puede infringir los derechos de autor y causarle problemas con las autoridades locales.
Artículos sobre el tema. "Ver youtube sin conexión"
Оцените, пожалуйста статью
Similar
Popular