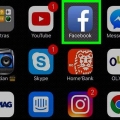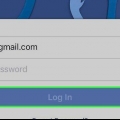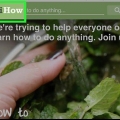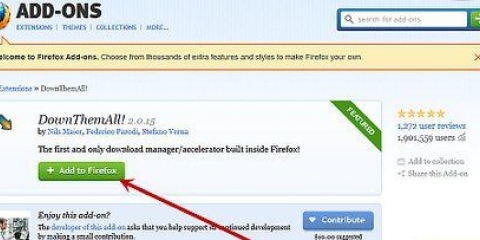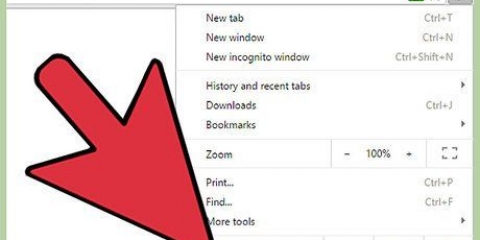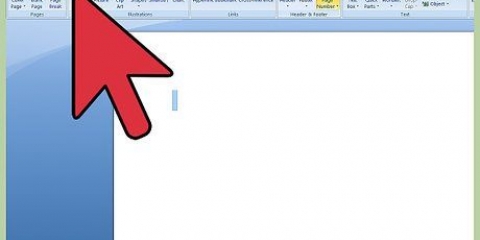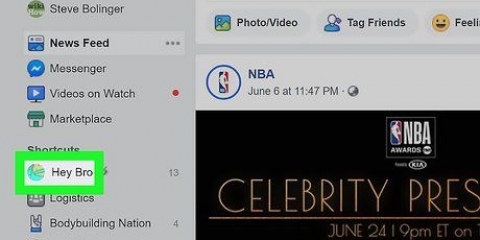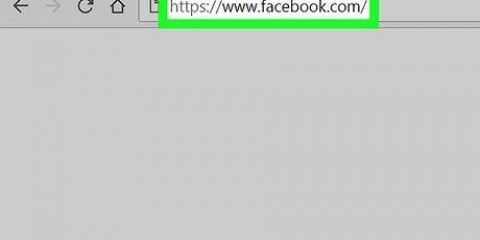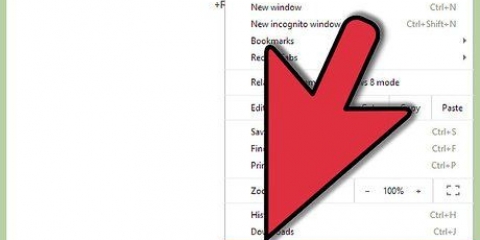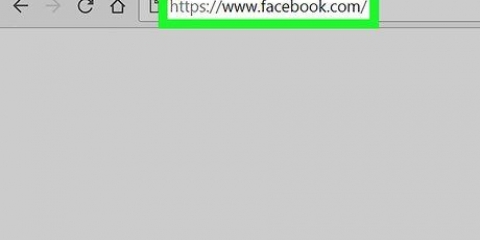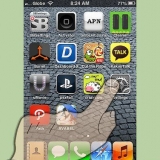presiona el botón "Agregar a la carpeta" en la parte inferior de la ventana emergente. Ir usando los botones > y < a la carpeta de marcadores a la que desea agregar el nuevo marcador. Cree una nueva carpeta en su ubicación actual escribiendo un nombre para la carpeta y haciendo clic en "Agregar carpeta".
Puede activar y desactivar la barra de marcadores presionando control/⌘ cmd+⇧Cambio+B o haciendo clic en el botón de menú de Chrome (☰), eligiendo "marcadores" y luego haciendo clic "Mostrar barra de marcadores". Cuando se muestra la barra de marcadores, puede arrastrar el icono de un sitio web directamente a la barra para marcarlo rápidamente.
La barra lateral de la izquierda muestra la barra de marcadores y las carpetas de marcadores. Las últimas versiones de Chrome también generan los llamados "Carpetas automáticas" tratando de agrupar marcadores por contenido. Haga clic en el botón ✓ para seleccionar varios marcadores a la vez. Haga clic y arrastre los marcadores para moverlos a otras carpetas. También puedes usar el menú desplegable "Mover a la carpeta" en la parte superior de la ventana si tiene varios marcadores seleccionados al mismo tiempo. Elimine un marcador haciendo clic en el botón ⋮ junto al marcador en cuestión y luego haciendo clic en "retirar". También puede hacer clic en el botón "retirar" en la esquina superior derecha si tiene varios marcadores seleccionados al mismo tiempo.



Toque el botón de menú de Chrome (⋮), luego toque "marcadores". Navegue por las carpetas tocándolas en la parte superior de la pantalla. Toque y mantenga presionado un marcador para ver su menú. Puede abrir, editar o eliminar el marcador en cuestión.


Puede cambiar el nombre del marcador, que es el mismo que el título de la página por defecto. Puede elegir una carpeta para el marcador en el menú desplegable. Puede crear una nueva carpeta haciendo clic en ∨ y luego haciendo clic en Nueva carpeta. Agregar etiquetas al marcador. En Firefox, puede agregar etiquetas a sus marcadores que consisten en palabras u oraciones cortas. Puedes encontrar tus marcadores más tarde usando estas etiquetas. Haga clic en ∨ para ver todas sus etiquetas.

Haga clic y arrastre los marcadores para moverlos. Puede seleccionar varios marcadores a la vez control (ventanas) o ⌘ Comando (Mac) y haga clic en los marcadores. Haz clic derecho y elige "Nuevo mapa" para crear una nueva carpeta para tus marcadores. El mapa se creará donde estás ahora. Elimine los marcadores haciendo clic derecho sobre ellos y eligiendo "retirar". Puede eliminar varios marcadores a la vez si los tiene todos seleccionados.







Haga clic y arrastre los marcadores para moverlos a otras carpetas. También puede arrastrar carpetas a otras carpetas. Haga clic derecho en un marcador o carpeta y elija "retirar" para borrarlo. Todos los favoritos en la carpeta eliminada también se eliminarán.




Toque y mantenga presionado un marcador o haga clic derecho para abrir un menú que le permite eliminar el marcador. Escoger "Procesar" en el menú para cambiar el nombre o mover un marcador a otra carpeta.




Cree una nueva carpeta haciendo clic en "marcadores" → "Agregar carpeta de marcadores" o presionando ⇧Cambio+⌥Opción+norte. Mover marcadores haciendo clic y arrastrándolos. Puede seleccionar varios marcadores a la vez ⌘ Comando y haga clic en los marcadores. Elimine los marcadores haciendo clic derecho sobre ellos y eligiendo "Borrar".










Marcar una página web
Contenido
¿Visitas algunos sitios web con mucha frecuencia?? Luego, puede agregar esos sitios web en su navegador a la pestaña de marcadores, la barra de marcadores o el menú de marcadores para que pueda visitarlos con un solo clic. Los marcadores hacen que visitar sus sitios web favoritos sea mucho más rápido.
Pasos
Método 1 de 9: cromo

1. Vaya a la página que desea agregar a la lista de marcadores.

2. Haga clic en el icono de estrella en el lado derecho de la barra de direcciones. También puede presionar control/⌘ cmd+D.

3. Nombra el marcador. El nuevo marcador tiene el mismo nombre que el título de la página por defecto. En la ventana emergente que apareció, haga clic en el nombre actual de la página para escribir un nuevo nombre.
También puede editar la descripción haciendo clic debajo del nombre.

4. Editar la dirección. Puede personalizar la URL de la página haciendo clic en ella en la ventana emergente. Esto puede ser útil si está en una subpágina pero desea marcar la página de inicio.

5. Organizar el marcador. Chrome te permite explorar tus carpetas de marcadores en la ventana emergente. Se agrega un nuevo marcador a la carpeta de forma predeterminada "Otros marcadores".

6. Ocultar o mostrar la barra de marcadores. En Chrome, la barra de marcadores está justo debajo de la barra de direcciones. Esta barra muestra todos los marcadores y carpetas de marcadores. Al hacer clic en el botón >> en el extremo derecho de la barra puede ver todos los marcadores que no caben en la barra.

7. Administra tus marcadores. Si desea ver, organizar y administrar todos sus marcadores, puede usar la pestaña "Administrador de marcadores" abrir. imprenta control/⌘ cmd+⇧Cambio+O o haga clic en el botón de menú de Chrome (☰), haga clic en "marcadores" y luego en "Administrador de marcadores". El Administrador de marcadores ahora se abrirá en una nueva pestaña.
Método 2 de 9: Chrome (móvil)

1. Abra la página que desea marcar.

2. Toque el botón de menú de Chrome (⋮), luego toque ☆.

3. Editar los detalles del marcador. Puede editar el nombre y la dirección, y elegir una carpeta para el nuevo marcador. Al elegir una carpeta, puede tocar "Nuevo mapa" para crear una nueva carpeta en la carpeta seleccionada.
Toque en "Ahorrar" si estás contento con tu marcapáginas.

4. Ver todos tus marcadores. Puede abrir una pestaña que contiene todos sus marcadores.
Método 3 de 9: Firefox

1. Abra la página que desea marcar.

2. Haz clic en el icono de estrella (☆) junto a la barra de búsqueda. La estrella se volverá azul y la página se agregará a tus marcadores. También puede presionar control/⌘ cmd+D.

3. Haga clic en ★ para abrir los detalles del marcador. En esta ventana emergente puede ajustar algunas cosas diferentes:

4. Habilitar o deshabilitar la barra de herramientas de marcadores. La barra de herramientas de marcadores le brinda acceso rápido a sus marcadores más importantes. La barra de herramientas de marcadores se encuentra debajo de la barra de direcciones. Haga clic en el icono del portapapeles junto a la barra de búsqueda, seleccione "Barra de herramientas de marcadores" y luego haga clic "Mostrar barra de herramientas de marcadores" para encenderlo o apagarlo.
Cuando se muestra la barra de marcadores, puede arrastrar el icono de un sitio web directamente a la barra para marcarlo rápidamente.

5. Administra tus marcadores. Puedes abrir la ventana "Biblioteca" abierto para gestionar todos tus marcadores. Haga clic en el icono del portapapeles y elija "Mostrar todos los marcadores". Esto le dará la ventana "Biblioteca" se puede ver, que contiene la sección "Todos los marcadores".
Método 4 de 9: Firefox (móvil)

1. Abra la página que desea marcar.

2. Toque el botón de menú (⋮) y luego toque ☆. Si no ve el botón de menú, es posible que deba bajar un poco su página.

3. Abre una nueva pestaña para ver tus marcadores. Deslice el dedo hacia la izquierda o hacia la derecha hasta la sección "marcadores" está abierto.

4. Edite un marcador manteniendo el dedo sobre él y luego eligiendo "Procesar". Le permite editar el nombre y la dirección, y agregar palabras clave para buscar el marcador en cuestión.
Método 5 de 9: Internet Explorer

1. Abra la página que desea marcar. En Internet Explorer, marcadores "favoritos" nombrada.

2. Haga clic en el icono de estrella (☆) en la esquina superior derecha. Haga clic en Agregar a favoritos. Si no ve el icono de estrella, haga clic en "Favoritos" y luego en "Agregar a los favoritos".
También puede presionar control+D.

3. Editar los detalles del marcador. Puede cambiar el título del marcador y elegir una carpeta para guardarlo. Haga clic en Nueva carpeta para crear una nueva carpeta en la carpeta que ahora ha seleccionado.
Haga clic en Agregar cuando esté satisfecho con su marcador.

4. Organiza tus favoritos. Si tiene muchos favoritos, puede usar el Centro de favoritos para organizarlos todos. Haga clic en el menú "Favoritos" y luego en "Organizar favoritos". Si ves el menú "Favoritos" si no lo ves presiona alternativa.
Método 6 de 9: Internet Explorer 11 (móvil)

1. Abra la página que desea agregar a sus favoritos.

2. Toque o haga clic en el botón Favoritos en la barra de direcciones. Si no ve la barra de direcciones, deslícese desde la parte inferior de la pantalla o haga clic en la barra en la parte inferior.

3. presiona el botón "Agregar a los favoritos". Puede encontrar este botón en la esquina superior derecha de la barra de favoritos.
También puede presionar control+D si tienes un teclado.

4. Edite los detalles del marcador, luego toque o haga clic en "Para agregar". Puede cambiar el nombre del marcador y elegir una carpeta del menú desplegable para guardarlo.

5. Administra tus favoritos. Puedes ver todos tus favoritos en la barra de favoritos. Toque y mantenga presionado el nombre de la carpeta en la parte superior de la barra para elegir otra carpeta.
Método 7 de 9: Safari

1. Visite el sitio web que desea marcar.

2. haga clic en "marcadores" y luego en "Añadir marcador". También puede presionar ⌘ Comando+D.

3. Elija una ubicación para el marcador. En el menú emergente, puede elegir dónde guardar su marcador. Puedes agregarlo a una de tus carpetas o a la barra de Favoritos.

4. Asigne un nombre al marcador y guárdelo. Por defecto, el marcador tendrá el mismo nombre que el título de la página. Puede editar el título antes de guardar el marcador. haga clic en agregar cuando esté satisfecho con la ubicación y el título.

5. Administra tus marcadores. Si tiene muchos marcadores, puede administrarlos y organizarlos con el administrador de marcadores. haga clic en "marcadores" → "Mostrar todos los marcadores" o presione ⌘ Comando+⌥Opción+⇧Cambio para ir al administrador de marcadores.

6. Abre la barra de marcadores. Con la barra de marcadores, puede ver rápidamente todos sus marcadores y carpetas mientras sigue viendo un sitio web al mismo tiempo. haga clic en "Monitor" → "Mostrar barra de marcadores" o presione control+⌘ cmd+1.
Método 8 de 9: Safari (iOS)

1. Abra la página que desea marcar.

2. Toque el botón Compartir en la parte inferior de la pantalla.

3. En la ventana que aparece, elija "Añadir marcador".

4. Personaliza los detalles del marcador. Puede personalizar el título del marcador, así como la dirección exacta a la que irá su navegador. También puede tocar la opción Ubicación para elegir dónde guardar su marcador.
haga clic en "Mantenerse" cuando estás contento con el marcador.
Método 9 de 9: Ópera

1. Visite el sitio web que desea marcar.

2. Haga clic en el botón ♥ a la derecha de la barra de direcciones.

3. Elige una imagen para el marcador. En Opera puedes elegir una imagen para tu marcador. Puede elegir entre ciertas imágenes en la página misma o para una captura de pantalla de toda la página. Haga clic en los botones < y > para navegar por las imágenes.

4. Agregue la página a su marcación rápida. El Marcado Rápido es una selección de las páginas que más visitas, y aparece en pestañas nuevas por defecto. Haga clic en el botón Marcación rápida en la esquina superior derecha de la ventana emergente para agregar el marcador a su Marcación rápida.

5. Elija una carpeta para el marcador. Haga clic en la carpeta en la parte inferior de la ventana emergente para elegir una carpeta para guardar el marcador en. Un marcador se guarda en la carpeta de forma predeterminada "Marcadores sin clasificar".

6. Ver todos tus marcadores. Puede abrir una nueva pestaña con todos sus marcadores y carpetas de marcadores. Haga clic en el menú Opera, seleccione "marcadores" y luego por "Mostrar todos los marcadores". También puede hacer clic control+⇧Cambio+B para presionar.
Haz clic y arrastra los marcadores para organizarlos. Puede seleccionar varios marcadores a la vez arrastrando un cuadro de selección alrededor de ellos o haciendo clic en el botón ✓ que aparece cuando pasa el mouse sobre el marcador.
Artículos sobre el tema. "Marcar una página web"
Оцените, пожалуйста статью
Similar
Popular