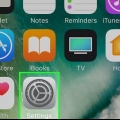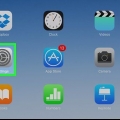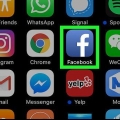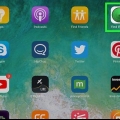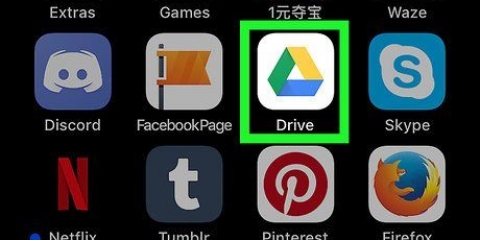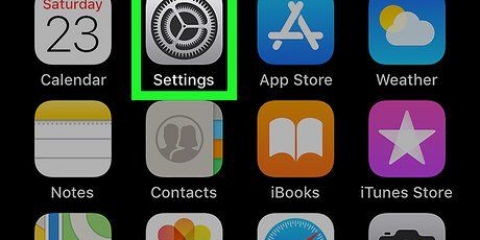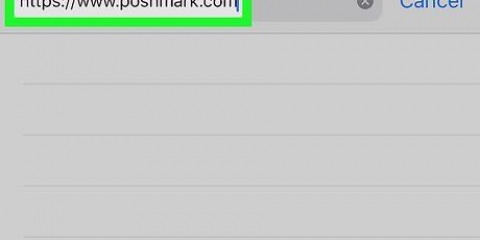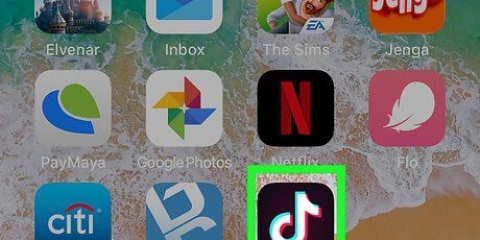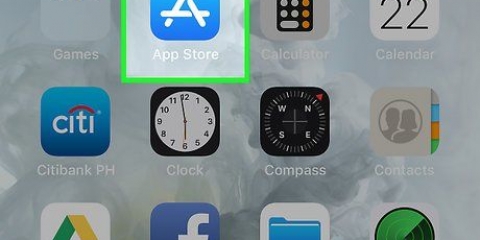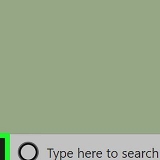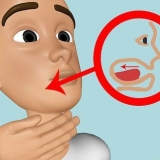Si es la primera vez que usa PayPal en la tienda, presione `Iniciar` cuando se le solicite. Si no ha configurado PayPal para usar los servicios de ubicación, debe seguir las instrucciones en pantalla y hacerlo ahora.













“iPhone 8 y anteriores”: coloque su dedo en el Touch ID, luego sostenga la parte superior del iPhone a una pulgada del lector Apple Pay. Una vez que se haya facturado su cuenta predeterminada (PayPal), verá que aparece "Listo" en la pantalla. `iPhone X`: haga doble clic en el botón lateral, inicie sesión con su contraseña (o use el reconocimiento facial) y luego sostenga su teléfono a menos de una pulgada del lector Apple Pay. Una vez que se haya facturado su cuenta predeterminada (PayPal), verá que aparece "Listo" en la pantalla.
Pague en la tienda con paypal en iphone o ipad
Este artículo le enseñará cómo realizar compras en la tienda usando PayPal en un iPhone o iPad. Puede pagar en muchas tiendas con la aplicación de PayPal o, si usa Apple Pay, puede agregar PayPal a Apple Pay.
Pasos
Método 1 de 2: usar la aplicación de PayPal

1. Abre PayPal en tu iPhone o iPad. Este es el ícono azul con una `P` blanca adentro. Suele estar en tu pantalla de inicio.
- No todas las tiendas aceptan PayPal.

2. Iniciar sesión en su cuenta. Ingrese sus datos de inicio de sesión (o verifique su PIN) y presione `Iniciar sesión`.

3. Desplácese hacia abajo y presioneEn el almacén. Este es el icono con el contorno de un escaparate azul.

4. Selecciona la tienda. Escribe el nombre de la tienda en el campo "Buscar una ubicación" en la parte superior del mensaje, luego toca la ubicación en los resultados de búsqueda.
Si la tienda no está en la lista, no aceptará pagos a través de PayPal In Store.

5. Seleccione un método de pago. Si no desea utilizar el método de pago predeterminado, toque ese método para abrir el menú y luego seleccione otro método.

6. Muestre el código de pago a la persona en la caja registradora. La persona en la caja luego validará el código para procesar su pago.
Método 2 de 2: Agregar Paypal a Apple Pay

1. Abra la configuración en su iPhone. Esta aplicación suele estar en la pantalla de inicio. Este método te enseñará a conectar PayPal con Apple Pay para que tus compras realizadas a través de Apple Pay se descuenten de tu cuenta PayPal.
- No todas las tiendas aceptan Apple Pay.

2. Toca tu nombre en la parte superior del menú.

3. imprentaitunes & Tienda de aplicaciones.

4. Toque su ID de Apple en la parte superior del menú. Aparecerá un menú.

5. imprentaVer ID de Apple. Esta es la primera opción.

6. Ingrese su código de seguridad o use Touch ID. Una vez que su código de seguridad haya sido validado, verá la pantalla Cuenta.

7. imprentaInformación del pago. Aparecerá una lista de métodos de pago.

8. imprentaPayPal. Esto está en `Método de pago`.

9. imprentaIniciar sesión en PayPal.

10. Siga las instrucciones en pantalla para autenticarse y agregar su cuenta de PayPal. Esto agregará PayPal como su método de pago predeterminado para Apple Pay.

11. Use Apple Pay en la tienda para realizar su pago de PayPal. Los pasos difieren según el iPhone que tengas:
Artículos sobre el tema. "Pague en la tienda con paypal en iphone o ipad"
Оцените, пожалуйста статью
Similar
Popular