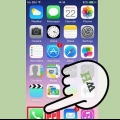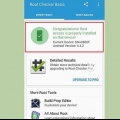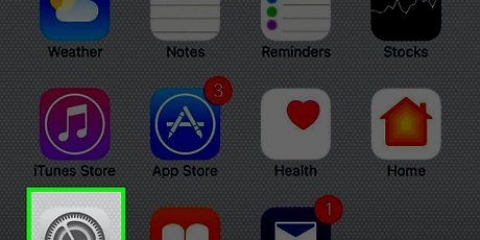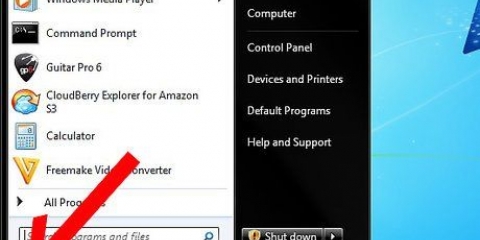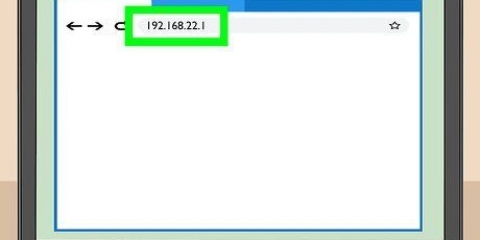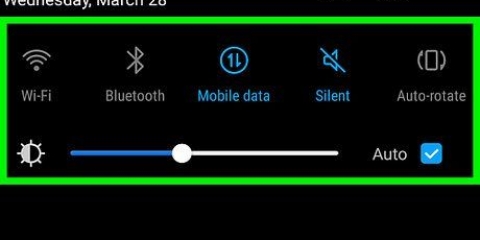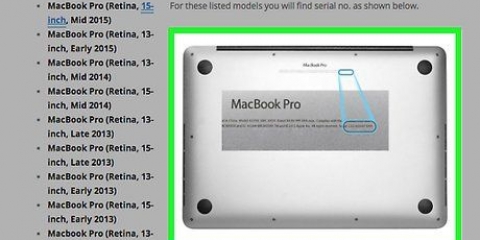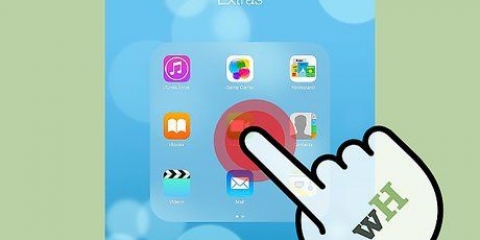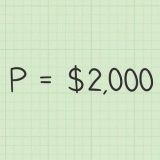Facetime sin wifi
Contenido
Si tiene un dispositivo iOS con iOS 6 o posterior, puede Facetime sin Wi-Fi usando datos 3G o 4G de su ISP. Si tiene un dispositivo iOS con iOS 5 o anterior, puede liberar su dispositivo e instalar `My3G`, una aplicación que le permite usar aplicaciones Wi-Fi usando la red 3G de su operador. Si tiene un dispositivo iOS y otro dispositivo que ejecuta FaceTime, puede crear un punto de acceso personal para convertir su dispositivo iOS en un punto de acceso a Internet.
Pasos
Método 1 de 3: en iOS 6 y posterior

1. Toque `Configuración`, luego toque `FaceTime`.

2. Desplácese hacia abajo y configure `Usar datos móviles` en la posición `activado`. Esta configuración le permite usar datos 3G o 4G de su ISP en su dispositivo iOS cuando Wi-Fi no está disponible.

3. Vuelva a la pantalla de inicio y abra FaceTime. Ahora puede hacer llamadas FaceTime sin usar una conexión Wi-Fi.
Método 2 de 3: habilite el punto de acceso personal en iOS 5 y versiones anteriores

1. Toque `Configuración`, luego toque `Datos móviles` o `Datos`.

2. Toque `Punto de acceso personal` y establezca esta configuración en `activado`.

3. Toque `Activar Wi-Fi y Bluetooth`. Permite que otros dispositivos Wi-Fi y Bluetooth se conecten a su dispositivo iOS.

4. Toca `Contraseña Wi-Fi` e ingresa la contraseña de tu punto de acceso personal.

5. Verifique que su dispositivo iOS esté visible en `Para conectarse a Wi-Fi`. Esto significa que su HotSpot ha sido creado.

6. Conéctese a su punto de acceso personal desde otro dispositivo compatible con FaceTime, como un iPhone, iPad o computadora Mac OS X. Ahora puede usar Facetime con su dispositivo iOS como HotSpot.
Método 3 de 3: Jailbreak iOS 5 y versiones anteriores

1. Navegar al sitio web de redsn0whttp://www.rojosn0w.us/2010/03/download-direct-links-jailbreak-guides.html. Redsn0w es el software que usará para hacer jailbreak a su dispositivo para que pueda usar FaceTime sin WiFi.

2. Desplácese hacia abajo hasta la sección `Herramientas de jailbreak` y seleccione el sistema operativo de su computadora en el menú desplegable.

3. Seleccione `redsn0w` en el menú del software y seleccione la última versión en el menú beta.

4. Guarde el archivo en su escritorio y haga doble clic en el archivo para extraer el contenido.

5. Siga las instrucciones en pantalla para instalar redsn0w en su computadora.

6. Vuelve al sitio web de redsn0whttp://www.rojosn0w.us/2010/03/download-direct-links-jailbreak-guides.html y desplácese hacia abajo hasta la sección `Obtener iOS`.

7. Seleccione su dispositivo iOS, modelo y versión de los menús desplegables.

8. Haga clic en `Descargar iOS` y seleccione la opción para guardar el archivo en su escritorio.

9. Conecte el dispositivo iOS a su computadora con un cable USB. iTunes se iniciará automáticamente cuando se reconozca su dispositivo.

10. Seleccione su dispositivo en iTunes, luego mantenga presionada la tecla `Shift` (Windows) u `Opción` (Mac OS X), dependiendo de su sistema operativo.

11. Haga clic en `Restaurar [dispositivo iOS]` y seleccione el archivo iOS-redsn0w que descargó y guardó en su escritorio. Esto instalará jailbreak iOS en su dispositivo.

12. Vuelva a hacer clic en su escritorio e inicie la aplicación redsn0w.

13. Haga clic en `IPSW personalizado` y seleccione el mismo archivo iOS redsn0w que seleccionó anteriormente en iTunes.

14. Haga clic en `Siguiente` y seleccione `Jailbreak`.

15. Marque la casilla junto a `Instalar Cydia` y haga clic en `Siguiente`. Cydia es el programa que necesitas para descargar `My3G`, un software que te permite usar FaceTime sin Wi-Fi.

dieciséis. Siga las instrucciones en su pantalla paraHaz jailbreak a tu dispositivo iOS con redsn0w. Cuando se complete, Cydia se mostrará en el cuadro de la aplicación.

17. Inicie Cydia y busque la aplicación `My3G`. My3G le permite usar aplicaciones Wi-Fi como FaceTime usando la red 3G de su operador. La aplicación actualmente cuesta $ 3.99, pero ofrece una prueba gratuita para que pueda probar el servicio.

18. Toque `My3G` y siga las instrucciones en pantalla para comprar la aplicación y registrarse para la prueba gratuita.

19. Inicie `My3G` cuando la instalación esté completa y abra FaceTime. Ahora puede usar FaceTime sin usar una conexión Wi-Fi.
Artículos sobre el tema. "Facetime sin wifi"
Оцените, пожалуйста статью
Similar
Popular