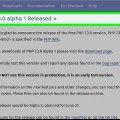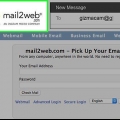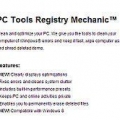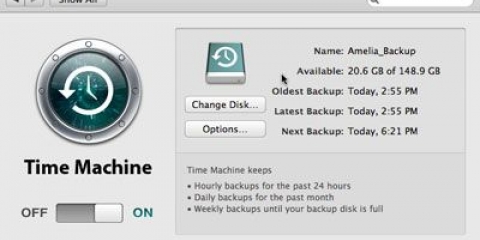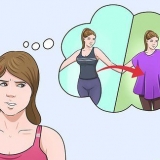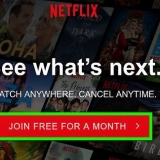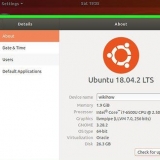Para proteger toda la información personal, comercial y financiera que guarda en su computadora, es muy importante que mantenga su PC segura en todo momento. Afortunadamente, mantener su PC segura no es difícil siempre y cuando tome las precauciones adecuadas. Al usar contraseñas seguras y aplicar los procedimientos de autenticación adecuados, hace que sea más difícil que otras personas o programas se hagan pasar por usted y obtengan acceso a sus datos. Con la ayuda del software de protección, logra que un pirata informático, virus o malware ingrese a su PC. Además del software de protección, también puede usar el cifrado y algunas prácticas seguras mientras navega por la web como herramientas adicionales para proteger sus datos.
Pasos
Método 1 de 4: Usar software de seguridad
1.
Proteja su PC instalando un software antivirus. El software antivirus es una herramienta de seguridad diseñada para proteger su PC de virus, spyware, malware y otras amenazas virtuales amenazas en línea. Se debe comprar e instalar un software antivirus de buena calidad en su PC.
- Los tipos comunes de software antivirus incluyen Avast, AVG, McAfee y Symantec.
- Configure el software para que verifique automáticamente su PC en busca de virus y malware, para que pueda mantener su computadora libre de esos peligros.
- Muchos programas antivirus también pueden bloquear los anuncios y el spam de los sitios web para que pueda navegar por Internet de forma más segura desde su computadora.

2. Enciende tu firewall para que se filtre la información que obtienes de internet. Un firewall es un programa que monitorea los datos que ingresan a tu computadora a través de la conexión a Internet, con el objetivo de bloquear programas maliciosos. Ve al panel de control de tu PC y en el menú `Sistema y Seguridad`. Haga clic en el acceso directo al Firewall de Windows y compruebe si está activado.
El cortafuegos integrado en Windows automáticamente es tan bueno como los cortafuegos de la mayoría de los programas antivirus.Asegúrese de tener una conexión a Internet cuando encienda el cortafuegos, para que el cortafuegos también pueda conectarse.Si no puede encontrar el acceso directo, escriba `cortafuegos` en la barra de búsqueda del menú Sistema y seguridad.Propina: Si tiene un programa antivirus que incluye un firewall, use ese firewall para que se optimice con su software antivirus.
3. Limpia tu PC con productos que eliminan malware. Los firewalls y los programas antivirus están diseñados para evitar que su computadora se infecte, pero no pueden eliminar los virus o malware que ya infectaron su computadora. Por lo tanto, después de un ataque o una infección, limpie su sistema con la ayuda de un programa anti-malware. Descargue el software y ejecútelo de vez en cuando para detectar cualquier programa malicioso.
Los productos populares que pueden eliminar malware están disponibles bajo los nombres Spybot Search & Destruir y Malwarebytes.Programe escaneos regulares para revisar su computadora en busca de spyware, malware y virus.Método 2 de 4: proteger sus datos con un código criptográfico
1. En Gmail, seleccione "Usar siempre https". Para asegurarse de que su página de Gmail siempre use una conexión HTTPS segura, haga clic en el engranaje en la esquina superior derecha. Desplácese a la pestaña titulada `General.` En el menú General, elija la opción para asegurarse de usar siempre una conexión HTTPS.
Tu configuración de Gmail se guardará, por lo que a partir de ahora utilizarás una conexión HTTPS cada vez que utilices Gmail.Es probable que su Gmail contenga una gran cantidad de datos importantes y personales. Por lo tanto, asegure el programa con una conexión HTTPS.2. Configure también su Facebook para que el programa utilice automáticamente una conexión HTTPS. Para ajustar la configuración de su cuenta de Facebook para que la plataforma use una conexión HTTPS, haga clic en la flecha que apunta hacia abajo en la esquina superior derecha de la pantalla y seleccione la opción `Configuración de la cuenta`. En el menú donde puede ajustar la configuración de su cuenta, haga clic en la opción `Seguridad` para abrir el menú. En la sección `Navegación segura`, marque la casilla titulada `Visita Facebook usando una conexión segura (https) si es posible` para ajustar la configuración.
Los virus y el malware pueden ingresar a su computadora usando su cuenta de Facebook.
3. Instale la extensión HTTPS Everywhere para su navegador. Si usa Google Chrome, Opera o Firefox como su navegador web, puede agregar una extensión que solicite automáticamente una conexión segura cuando visite un sitio web. Si la página admite una conexión HTTPS, su navegador utilizará automáticamente una conexión segura. Descarga la extensión y agrégala a tu navegador.
Propina: Una vez que haya instalado la extensión, asegúrese de que esté habilitada haciendo clic en el ícono en la esquina de la ventana de su navegador.
4. Proteja su conexión WiFi con un servicio VPN. Usar una conexión Wi-Fi pública o cualquier otra red que no te pertenezca puede exponer tu PC a piratas informáticos, virus y malware. Una red privada virtual (VPN) encripta su información y mantiene su computadora segura, para que pueda navegar por la web sin riesgo.
Puede suscribirse a una VPN popular como Tunnel Bear, Cyber Ghost o ProtonVPN.Muchas VPN requieren que pague una tarifa mensual para usar sus servicios de seguridad.Busque en la web VPN gratuitas que podría usar.5. Use la conexión HTTPS en los sitios web para proteger su computadora. El protocolo de transferencia de hipertexto seguro, comúnmente abreviado como HTTPS, es una conexión segura a un sitio web que utiliza su navegador cuando abre y ve un sitio web. Sabe que el sitio web que ha abierto está utilizando una conexión HTTPS cuando ve las letras "https:" al principio de la dirección del sitio web en la barra de direcciones del sitio web.
Muchos sitios web usan una conexión HTTPS que garantiza que su computadora esté mejor protegida contra virus y malware.
Método 3 de 4: Instalar Protección con contraseña segura Protección con contraseña segura

1.
Activa la opción `Verificación en dos pasos` para tu cuenta de Windows. Abra su navegador web e inicie sesión en su cuenta en el sitio web de Microsoft. Busque la opción Configuración de seguridad en la parte superior de la página y haga clic en ella para abrir el menú. En el menú de seguridad que se abre, busque la opción titulada "Verificación en dos pasos". Active la opción haciendo clic en el botón.
- Inicie sesión en su cuenta en https://cuenta.microsoft.com/perfil.
- El sistema de verificación de dos pasos le brinda otra forma de indicar que usted, y no otra persona, está usando la cuenta, lo que aumenta aún más la seguridad de su PC.
- No necesariamente necesita usar Outlook u otras aplicaciones de Windows para instalar el sistema de verificación de dos pasos.
Propina: Para agregar la segunda verificación, necesita un dispositivo o un correo electrónico de Microsoft, donde puede recibir un código que puede usar para probar que es usted. Ingrese su número de teléfono si desea recibir el código en un mensaje de texto, o ingrese su dirección de correo electrónico si prefiere recibir el código de acceso por correo electrónico.

2. Descargue una aplicación de autenticación para proteger la aplicación que está utilizando. Descargue una aplicación de autenticación en su teléfono inteligente o tableta, para que no tenga que recibir códigos a través de mensajes de texto o correo electrónico cada vez que tenga que confirmar que es usted quien intenta abrir una aplicación o una cuenta. Agregue todas las aplicaciones que usa a la aplicación para que pueda confirmar fácilmente su identidad y proteger sus aplicaciones.
Las aplicaciones de autenticación populares incluyen Google Authenticator, Authy y LastPass.Agregue las cuentas de las plataformas que usa en las redes sociales a su aplicación de identidad para agregar otra capa de protección.3. Use un administrador de contraseñas para mantener el control de sus contraseñas. Un administrador de contraseñas almacena y realiza un seguimiento de sus contraseñas, pero también le brinda la capacidad de crear contraseñas seguras y únicas cuando crea una cuenta para un nuevo sitio web o aplicación. Si desea iniciar sesión en algún lugar, puede extraer su creador de contraseñas, copiar su contraseña y pegarla en el campo de inicio de sesión.
Algunos administradores de contraseñas incluyen automáticamente extensiones de navegador que completan automáticamente sus contraseñas.Los administradores de contraseñas populares incluyen LastPass, 1Password y Dashlane.La descarga de algunos administradores de contraseñas puede requerir que pague una suscripción mensual o anual.4. Agregue su número de teléfono a su cuenta de Google para activar la verificación en dos pasos. Google utiliza un sistema de verificación mediante un sistema de autenticación de dos factores llamado Verificación en dos pasos que ayuda a mantener su cuenta segura. En el navegador, vaya a la configuración de seguridad de su cuenta y agregue su número de teléfono inteligente a su cuenta para activarlo. Recibirás un código en un mensaje de texto, por teléfono o a través de una aplicación de verificación.
Vaya a la tienda de aplicaciones y descargue la aplicación de autenticación de Google, después de activar la verificación en dos pasos, para crear un código de verificación. Esto también es posible si no tienes conexión a Internet.
5. Cambia tu configuración de Facebook instalando la autenticación de dos factores. Para hacer que su cuenta de Facebook sea más segura, visite el menú `Seguridad e inicio de sesión` en la configuración de su cuenta. Haga clic en `Cambiar` a la derecha de la opción `Autenticación de dos factores` para elegir la forma en que desea recibir la segunda autenticación. Puede recibir el código en un mensaje de texto y usar una aplicación de autenticación.
Su cuenta de Facebook está llena de información personal que obviamente desea proteger, pero también puede ser una forma de que los piratas informáticos o el malware ingresen a su PC.
Método 4 de 4: Mantén hábitos seguros
1.
Asegúrate de que tu PC esté actualizada. Para protegerlo permanentemente, es importante que su PC tenga las últimas herramientas y actualizaciones disponibles. Vaya a la opción de Windows Update en el panel de control de su computadora y haga clic en `Buscar actualizaciones.` Elija la opción donde se instalarán todas las actualizaciones disponibles.
- Algunas actualizaciones tardan hasta una hora en finalizar, especialmente si ha pasado mucho tiempo desde que actualizó su PC.
- Cuando se complete el proceso de actualización, reinicie su computadora para que las actualizaciones surtan efecto.

2. Escanee siempre los archivos adjuntos de correo electrónico antes de abrirlos. Además, un correo electrónico que cree que recibió de alguien que conoce podría haber sido enviado utilizando una táctica llamada "spear phishing" en la que el remitente se hace pasar por uno de sus contactos para acceder a su correo electrónico y a su PC. Siempre haga clic derecho en todos los archivos adjuntos y elija uno para escanear el archivo manualmente para asegurarse de que sea seguro.
Propina: No abra archivos adjuntos en correos electrónicos de personas o empresas que no conoce.
3. Para mayor seguridad, evite que su programa de correo electrónico abra imágenes automáticamente. Los programas maliciosos pueden usar todo tipo de trucos para obtener acceso a su correo electrónico y su PC. Para mantener el software no deseado fuera de la puerta, desactive la visualización automática de imágenes en los mensajes que recibe. Vaya a la configuración de su cuenta en su correo electrónico y elija la opción que requiere que dé permiso antes de que se muestren las imágenes.
En Gmail, haga clic en la opción de configuración en la esquina superior derecha de la pantalla. Elija la configuración de correo electrónico y haga clic en el campo `Preguntar antes de mostrar contenido externo`.`
4. Para bloquear malware en Windows, use una cuenta de usuario normal y no una cuenta de administrador. Si configura su PC sin cambiar su configuración, es posible que esté utilizando una cuenta de administrador, lo que podría exponer su PC a posibles ataques. Elija la opción `Administrar otra cuenta` en el menú Cuentas de usuario y cree una nueva cuenta. Cuando cree la cuenta, elija la opción `Usuario predeterminado`.
Al usar una cuenta estándar, agrega un nivel adicional de seguridad después de su PC.
5. Elimina las cookies de tu navegador que no quieras o necesites. Las cookies son una forma en que los sitios web almacenan información sobre usted y su navegador, para que navegar por su sitio web sea más fácil y conveniente. Solo pueden ser utilizados por piratas informáticos o software malicioso. Vaya a la configuración de su navegador y elimine las cookies que no desee.
Tener ciertas cookies para varios sitios web puede ser útil para evitar que tenga que completar sus datos cada vez que visita sitios web que visita con frecuencia.
6. Evite los sitios web que tienen una dirección sin HTTPS. Si un sitio web parece sospechoso, o si el sitio web le pide que ingrese información personal, no lo visite para proteger su computadora de un posible ataque. Si ve una dirección web sin las letras HTTPS, es una señal clara de que el sitio web no es seguro.
No todos los sitios web sin HTTPS en la dirección web son peligrosos, pero no son seguros, así que no ingrese ninguna información personal o financiera en estos sitios web solo para estar seguro.
Artículos sobre el tema. "Asegurando su computadora"