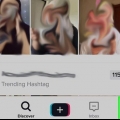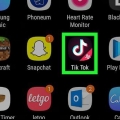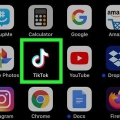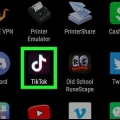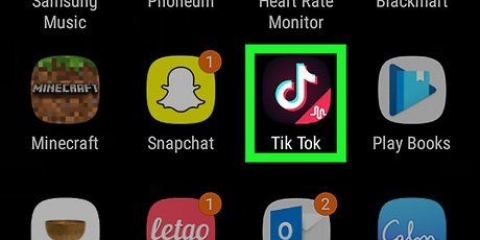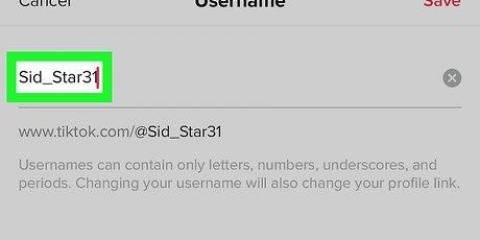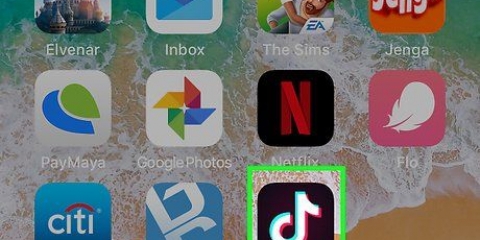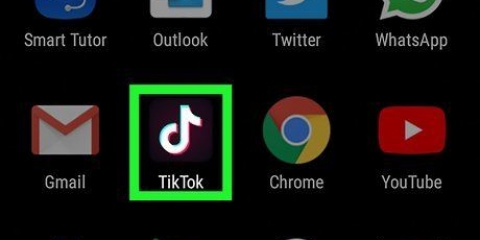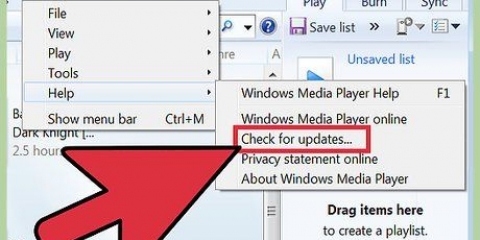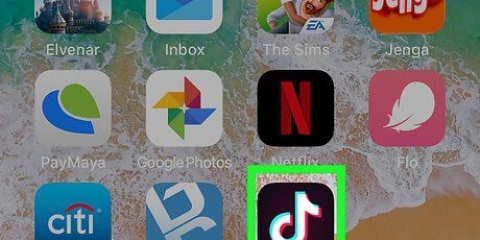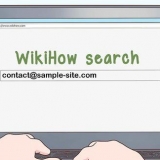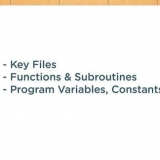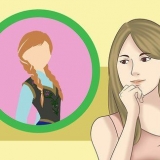Solo podrás subir videos de TikTok si no agregas música. También sabrá que el video no contiene música si la portada contiene su foto de perfil. Si TikTok puede identificar la música de todos modos, su video se clasificará con otros videos que contengan música similar y no podrá nombrar el audio. Cuando cargue el video/audio, querrá darle un estado privado para que otros no puedan ver en qué está trabajando hasta que haya terminado.






Nombrando tu audio en tiktok
TikTok te permite nombrar tus propias grabaciones de audio cuando las subes. Este tutorial le mostrará cómo nombrar su propio audio en TikTok.
Pasos

1. Abre la aplicación TikTok. Puedes reconocer la aplicación por el ícono que parece una nota musical. Toque el ícono en su pantalla de inicio o en el menú de su aplicación para abrir TikTok.

2. Sube un video de TikTok sin música. Use la videograbadora para grabar el audio que desea usar en TikTok. Toca +, graba o sube un video, toca El proximo o el icono que parece una marca de verificación. Edita tu video y luego toca Publicar para subirlo.

3. Toca el ícono de perfil. Ese es el ícono que parece una persona y está ubicado en la esquina inferior derecha de la aplicación TikTok. Esto mostrará una lista de todos los videos y audios subidos.

4. Toca el video con el audio subido. Tus videos están debajo de la información de tu perfil en la parte superior de la página. Toca el video con el audio que acabas de subir.
Si tu video no tiene audio, no podrás seleccionarlo.

5. Toca el icono de grabar. salen notas musicales. Es el icono que se parece a tu foto de perfil y gira sobre un plato. Está en la esquina inferior derecha del video. Esto mostrará el menú de audio. Una vez que su imagen de perfil aparezca en la parte superior del ícono de grabación, podrá tocarla.
Después de subir un video, es posible que deba esperar unos minutos para que esta función esté disponible.

6. Toca el botónProcesar o Establecer título de audio. Se encuentra justo al lado o debajo del nombre del audio, en la parte superior de la pantalla. El nombre predeterminado para el audio es "audio original - [tu nombre de perfil]".
Advertencia: Solo podrá cambiar el nombre de sus archivos una vez. Piensa bien qué nombre le quieres dar a tus audios originales.

7. Introduce un nombre para tu audio. Toca el cuadro de texto "Ponle título a tu audio original" nombre y luego use el teclado que aparece en la pantalla para ingresar un nombre para el audio.

8. Toca el botónPara confirmar. Ese es el cuadro rosa en la esquina superior derecha. Luego se mostrará una ventana emergente en el medio de la pantalla para confirmar.

9. Toca el botón de nuevoPara confirmar. Se volverá a mostrar un cuadro emergente en el medio de la pantalla para confirmar. Esto confirma y aplica el cambio de nombre. Toque el ícono de grabación mientras ve una vista previa de un video para acceder al audio de este video. Luego toca usa este audio.
El cambio de nombre puede tardar unos segundos en aplicarse.
Artículos sobre el tema. "Nombrando tu audio en tiktok"
Оцените, пожалуйста статью
Similar
Popular