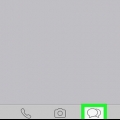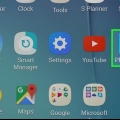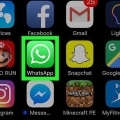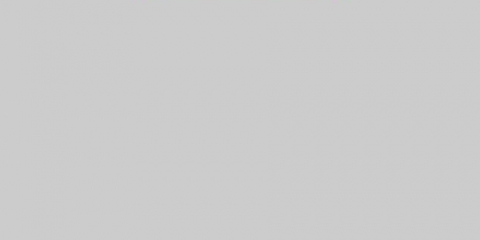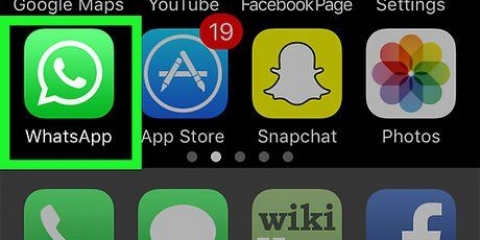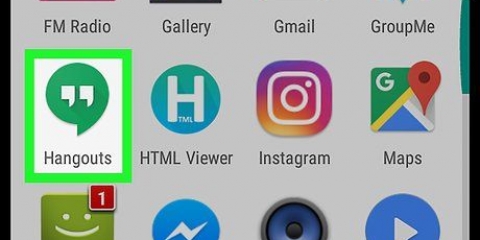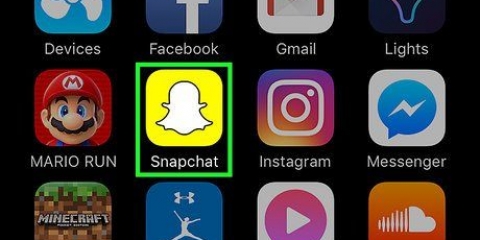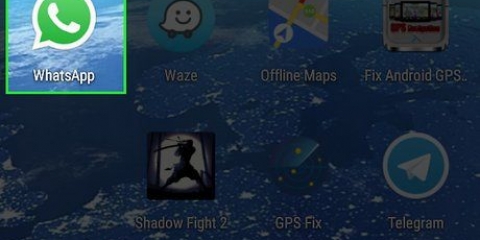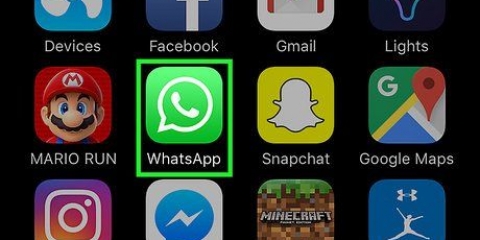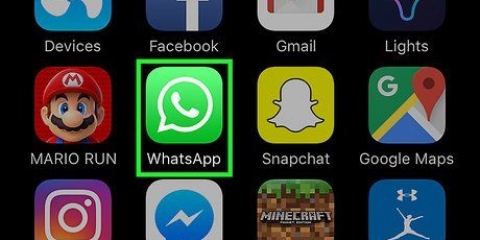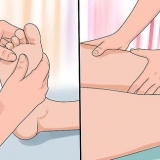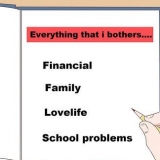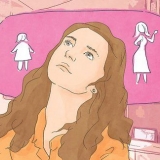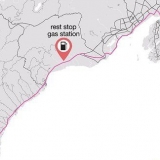La opción `GIF` se volverá blanca sobre azul cuando se seleccione. Cuando se selecciona esta opción, su video se convertirá automáticamente en un GIF.









Hacer un gif en whatsapp
Este artículo te enseñará cómo convertir cualquier video a un archivo GIF animado en WhatsApp Messenger y luego enviarlo como un nuevo mensaje en una conversación personal o grupal. Puedes usar cualquier iPhone, iPad o Android para convertir un video a GIF.
Pasos
Método 1 de 2: usar un iPhone o iPad

1. Abre WhatsApp Messenger en tu iPhone o iPad. El ícono de WhatsApp se parece a un teléfono blanco en una burbuja de diálogo verde. Está en tu pantalla de inicio o entre tus otras aplicaciones.

2. Pulse una llamada en la lista de llamadas. Encuentre la conversación a la que desea enviar el GIF y toque el nombre o el ícono de esa conversación para abrirlo.

3. Toca el ícono en la parte inferior izquierda+. Esto abrirá las opciones de archivos adjuntos en una nueva ventana emergente.

4. SeleccioneFoto- & Videoteca en el menú emergente. Esto abrirá la biblioteca de fotos y videos de su iPhone o iPad.

5. Encuentra el video que deseas convertir a GIF y presiónalo. Esto abrirá el video seleccionado en el editor de video de WhatsApp.

6. Presiona el botón en la parte superior derechaGIF. Este botón está al lado del ícono de la cámara de video en la esquina superior derecha de su video en el editor de video.

7. Recorta tu GIF en la línea de tiempo del video en la parte superior (opcional). Puede hacer clic en los iconos en la parte superior<` y `>` y arrastre para recortar su GIF animado.

8. Presione el botón Enviar. Se parece a un avión de papel blanco sobre un botón azul y se encuentra en la esquina inferior derecha de la pantalla. Esto enviará tu GIF a la conversación seleccionada.
Método 2 de 2: Usar un Android

1. Abre WhatsApp Messenger en tu iPhone o iPad. El ícono de WhatsApp se parece a un teléfono blanco en una burbuja de diálogo verde. Está en tu pantalla de inicio o entre tus otras aplicaciones.

2. Pulse una llamada en la lista de llamadas. Puede tocar cualquier conversación aquí para abrirla y enviarle su GIF.

3. Presiona el ícono blanco
parte superior derecha. Este botón está al lado del ícono de tres puntos en la esquina superior derecha de la pantalla. Esto mostrará sus opciones de archivos adjuntos en un menú emergente.
4. imprentaGalería en el menú emergente. Esta opción se parece a un icono de foto en un botón morado. Esto abrirá la galería de tu Android en una nueva página.

5. Toque el video que desea convertir a GIF. Encuentre el video del que desea hacer un GIF y presione la miniatura del video para abrirlo en el editor de video de WhatsApp.

6. Toca el ícono blanco en la parte superior derecha
. Cuando lo presione, el ícono de la cámara cambiará a un ícono `GIF`. Esto significa que su video ahora se ha convertido a un GIF.
7. Recorta tu GIF en la línea de tiempo del video en la parte superior (opcional). Puede hacer clic en los iconos en la parte superior<` y `>` y arrastre para recortar su GIF animado.

8. Presione el botón Enviar. Se parece a un avión de papel blanco sobre un botón verde y se encuentra en la esquina inferior derecha de la pantalla. Esto enviará tu GIF a la conversación seleccionada.
Artículos sobre el tema. "Hacer un gif en whatsapp"
Оцените, пожалуйста статью
Popular