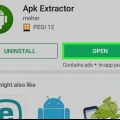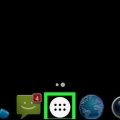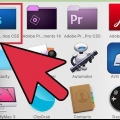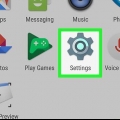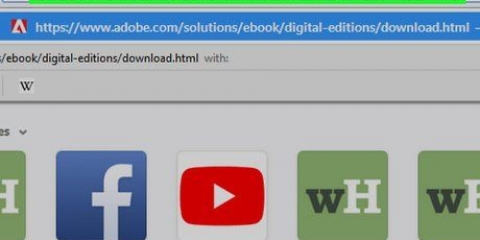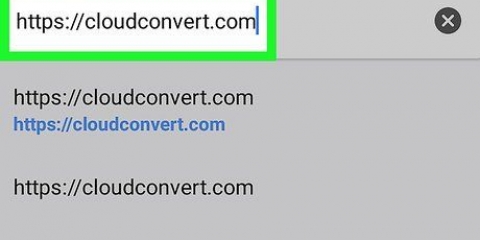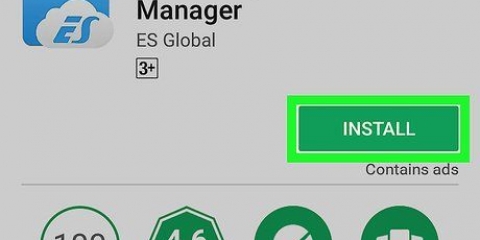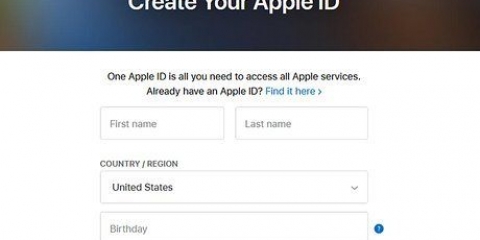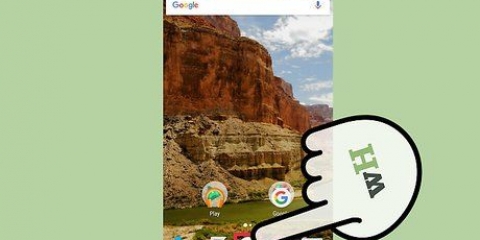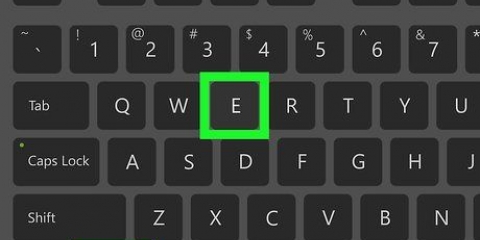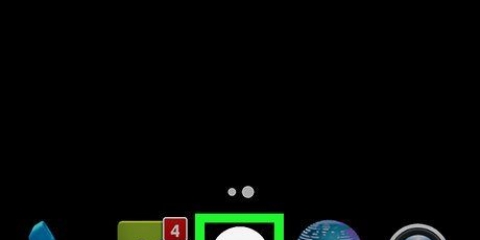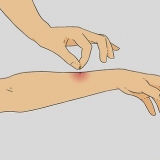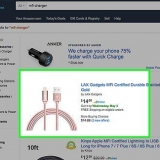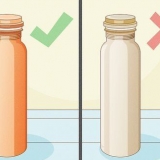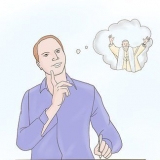Abre el Tienda de juegos . escribe mezcla de photoshop en la barra de búsqueda. Toque en Mezcla de Adobe Photoshop. Toque en instalar.









Toque en + y seleccione Imagen. Toque en Nube creativa. Seleccione el archivo y toque Abrir. Toque en Extraer capas. Toque en Ver y buscar capas. Toque la siguiente capa para agregarla. Repita hasta que se hayan agregado todas las capas.


Toca el botón Agregar a la estación para el archivo adjunto, normalmente en el centro del icono de vista previa. En el menú que aparece, seleccione una carpeta en su unidad como ubicación para el archivo PSD. Seleccione Para agregar cuando termines. 


Abriendo un archivo psd en un android
Contenido
Este tutorial le mostrará cómo abrir archivos PSD (Photoshop) en su Android usando PSD Viewer, Adobe Photoshop Mix o Google Drive.
Pasos
Método 1 de 3: usar PSD Viewer

1. Guarda el archivo en tu Android. Puede omitir este paso si el archivo PSD ya está en su Android. Puede sincronizar el archivo desde su computadora de la siguiente manera:
- Conecta tu Android a tu computadora con un cable USB.
- Expanda la barra de notificaciones en su teléfono y seleccione la opción para transferir archivos a través de USB.
- Abra Finder (Mac) o Explorador de archivos (Windows) y busque su carpeta de Android.
- Abra la carpeta en su computadora que contiene el archivo PSD.
- Copie el archivo PSD de la computadora a la carpeta de Android.
- Una vez que haya copiado uno o más archivos, desconecte el Android de la computadora.

2. Abre la tienda de juegos. Play Store tiene un ícono blanco con una flecha roja, azul, naranja y verde que puedes tocar en la pantalla de inicio.

3. Escribe visor de archivos PSD en la barra de búsqueda {Android|buscar}}. Esto devolverá resultados de búsqueda que coincidan con su texto de búsqueda.

4. Toque enVisor de archivos PSD (Photoshop). Cuando vea PSD File Viewer en los resultados de búsqueda, al seleccionarlo aparecerá la página de la aplicación con algunas opciones.

5. Presiona Instalar. Esto descargará e instalará PSD File Viewer en tu Android.

6. Abrir visor de archivos PSD (Photoshop). Puede hacerlo tocando el icono de la aplicación en la carpeta o tocando Abrir en la página de la aplicación en Play Store.

7. Abra el archivo en el Visor de archivos PSD. Le permite ver el archivo como una imagen.
Método 2 de 3: editar archivos PSD con Photoshop Mix

1. Guarde el PSD en su carpeta de sincronización de Creative Cloud. Para usar su Android para editar un archivo PSD con capas en las que ha trabajado en Photoshop, comience cargando el archivo en su cuenta de Creative Cloud. Haces esto de la siguiente manera:
- Ir https://activos.adobe.com e inicie sesión en su cuenta de Adobe.
- haga clic en archivos en la columna de la izquierda.
- Haga clic en la flecha que apunta hacia arriba con una nube en la esquina superior derecha.
- Seleccione su archivo y haga clic Abrir.

2. Instalar Photoshop Mix desde Play Store. Esta es una aplicación gratuita de Adobe que le permite editar capas en un archivo PSD sobre la marcha. Así es como obtienes esto:

3. Abra la mezcla de Adobe Photoshop. Ahora debería encontrar su ícono (un ícono cuadrado azul de dos tonos con círculos superpuestos adentro) en el cajón de la aplicación o en la pantalla de inicio.

4. Inicie sesión en su cuenta de Adobe.

5. Toque en+. Está en la barra lateral izquierda.

6. Toque enImagen. Está en la parte superior del menú.

7. Toque enNube creativa. Está en el lado izquierdo de la pantalla.

8. Seleccione el archivo PSD y toqueAbrir. Si guardó el PSD en una subcarpeta, abra esa carpeta para encontrar su archivo.

9. Toque enExtraer capas. Aparecerán dos opciones para extraer las capas.
Para ver solo el archivo, toque Usar como imagen para abrir el archivo con todas las capas fusionadas en una capa.

10. Toque enVer y buscar capas. Esto muestra una lista de todas las capas.

11. Toque la primera capa (inferior). esta al final de la lista. Esto iniciará una nueva composición basada en esa capa.

12. Agrega el resto de las capas en orden. Siga estos pasos repetidamente hasta que todas las capas se agreguen en el orden correcto (de abajo hacia arriba):

13. Edita la imagen. Toque la miniatura de una capa a la derecha de la imagen para seleccionar esa capa, luego use las herramientas en la parte inferior de la pantalla para hacer cambios.

14. Guarda tu trabajo. Cuando haya terminado de editar, toque
en la parte superior de la pantalla, seleccione Enviar a Photoshop, y siga las instrucciones en pantalla para subir el nuevo archivo a la nube.Método 3 de 3: Usar Google Drive

1. Guarde el archivo que desea ver en suGoogle Drive. Si el archivo está en su bandeja de entrada de Gmail, abra el correo electrónico que contiene el archivo y haga lo siguiente:

2. Abra la aplicación Google Drive. Tiene un ícono blanco con un triángulo amarillo, azul y verde, y se puede acceder desde el mapa de Google.

3. Navegue hasta el archivo que desea ver. Una vez en su unidad, desde el menú principal seleccione la carpeta que contiene su archivo PSD guardado.

4. Abra el archivo PSD. Para hacer esto, toque el ícono de vista previa que se encuentra frente a él. Dado que Google Drive admite una variedad de formatos, el archivo debería abrirse sin problemas.
Artículos sobre el tema. "Abriendo un archivo psd en un android"
Оцените, пожалуйста статью
Popular