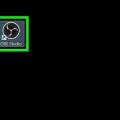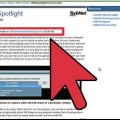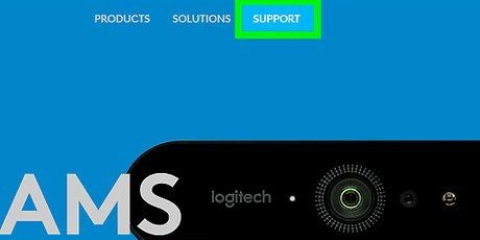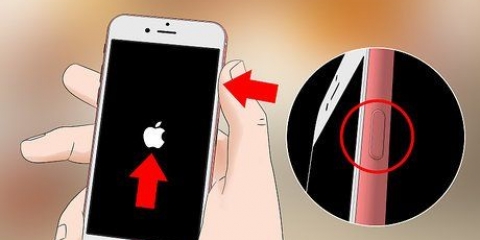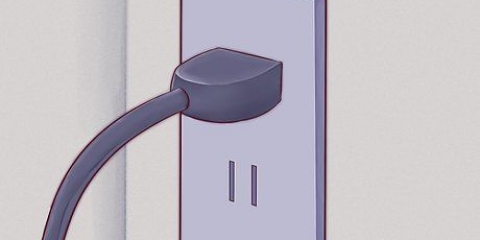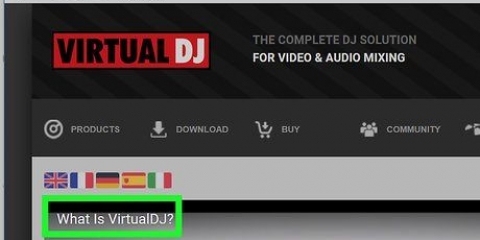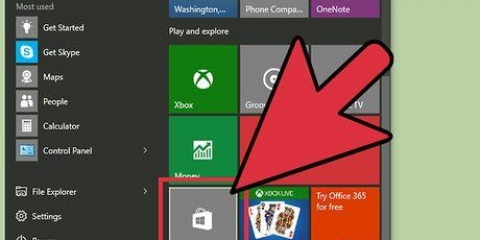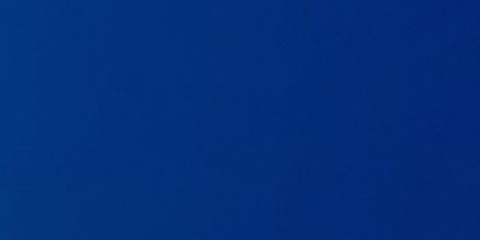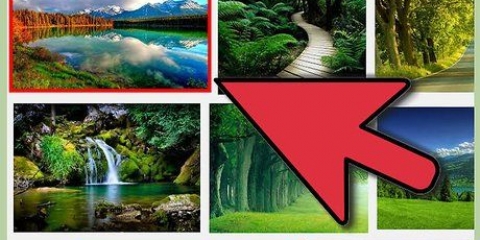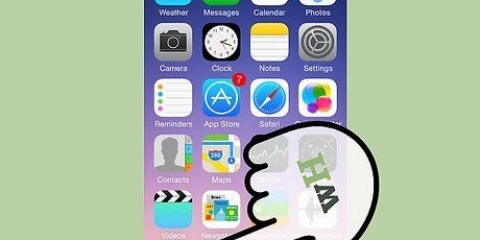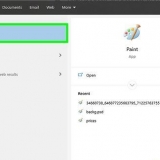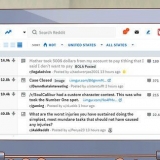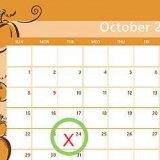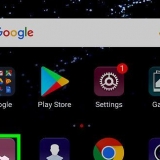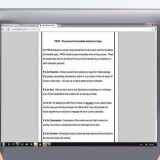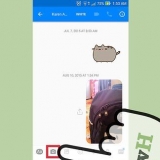En el editor, puede eliminar o reorganizar escenas como desee. También puede agregar sonido de fondo, así como títulos y créditos. El software también está disponible para crear efectos especiales, como rayos, explosiones y otros efectos especiales.
(por supuesto) no uses ropa verde Usa una iluminación uniforme para el fondo Utilice una iluminación uniforme para evitar las sombras Ajuste el contraste y el brillo para que coincida con el fondo
Usando una pantalla verde
Contenido
Chroma key es la tecnología utilizada para crear un fondo diferente para un video. Un ejemplo bien conocido de Chromakey es el del hombre del tiempo en la televisión. La transmisión meteorológica se graba con el meteorólogo frente a una pantalla azul o verde. Luego, un mapa meteorológico se reemplaza por un fondo azul o verde. Para hacer esto, necesita un fondo azul o verde, una videocámara y una computadora con mucha memoria y espacio en el disco duro. También necesita software `chromakey` como Adobe Ultra CS3 o Adobe Premiere Pro. Una vez que los tenga, puede seguir los siguientes pasos.
Pasos

1. Configure su sala de cine con suficiente iluminación para su videocámara. Si no tienes un gran espacio, también puedes usar un garaje.

2. Crea una configuración de iluminación con tres lámparas. El fondo azul o verde debe estar iluminado de manera uniforme, con la iluminación configurada en un ángulo de 45° con respecto a la pantalla. Las luces deben colocarse lo suficientemente atrás para que no provoquen puntos brillantes.

3. Asegúrese de que su tema o talento, como se llama a la persona, esté al menos a un metro de la pantalla. El talento es ser iluminado por la tercera luz de tal manera que no haya sin sombra es arrojado a un segundo plano.

4. Coloque su videocámara lo suficientemente lejos del talento para lograr la vista deseada: una toma de cuerpo entero, una toma de medio cuerpo o una toma sentada del talento.

5. Filme diez segundos o más de su fondo azul/verde, sin nadie en el cuadro. Utilizará esto para proporcionar al software una pantalla en blanco (una tecla `limpia`).

6. Coloque el talento en la posición deseada y comience a grabar. Si va a usar audio en vivo, coloque un buen micrófono de solapa en la ropa del actor, lo suficientemente lejos de su boca para que no se capture la respiración.

7. Comience a grabar el video, asegurándose de filmar unos segundos después del punto en el que dejará de editar.

8. Después de capturar el video con la cámara de video, conecte la cámara de video a su PC a través de una conexión firewire. Nota: una cámara de video DVD necesita transferir el video al disco duro de una manera diferente.

9. Cambie su cámara de video al modo VTR o VCR.

10. Inicie su programa.

11. Rebobina el videoclip hasta el momento en que filmaste la pantalla azul/verde sin el talento. Ultra ofrece la opción de usar `clave automática` o configurarlo manualmente. En general, con una iluminación adecuada, la clave automática funcionará bien.

12. Seleccione la escena de fondo estática o el escenario virtual en el que desea colocar el talento. En la tele usan como fondo los mapas del tiempo del pc.

13. Seleccione la compresión o el códec que desea utilizar. Esto se hace porque el video de una cámara de video creará un archivo grande. Una regla general aproximada es que diez minutos de video equivalen a 2 GB de espacio en el disco duro. El códec (comprimir-descomprimir) utilizado reducirá el tamaño del archivo (dependiendo del códec utilizado). Tenga en cuenta que esto viene a expensas de algo. Cuando comprimes pierdes algo de calidad, aunque hay códecs sin pérdidas disponibles.

14. Seleccione el formato de salida que le gustaría usar, como `.avi` porque es adecuado para la mayoría de los programas de reproducción.

15. Renderiza el video con el software. Esto puede tomar un tiempo dependiendo de la duración del video, la velocidad de su computadora y la resolución que haya seleccionado.

dieciséis. Guarde la salida y listo.

17. Luego puede abrir el video en un editor como Pinnacle Studio, Adobe Premiere o Premiere Elements. También puede usar Microsoft Movie Maker, que es parte de Windows pero tiene capacidades bastante limitadas.

18. Sepa que con `Chromakey` puede dejar volar su imaginación. En una tarde puedes grabarte frente a la Esfinge, el Taj Mahal y en una playa del sur de Francia, todo sin salir de tu sala de ordenadores.
Consejos
Artículos de primera necesidad
- Fondo azul o verde. Puede encontrar tela en una tienda de telas o en una tienda por departamentos.
- Camara de video
- Computadora con mucha memoria y espacio en disco duro
- Software Chromakey como Adobe Ultra CS3 o Adobe Premiere Pro. Hay otros disponibles pero Ultra es fácil de usar.
Artículos sobre el tema. "Usando una pantalla verde"
Оцените, пожалуйста статью
Similar
Popular