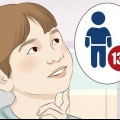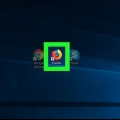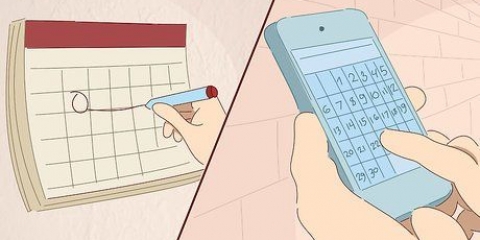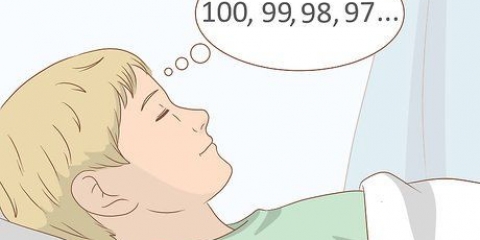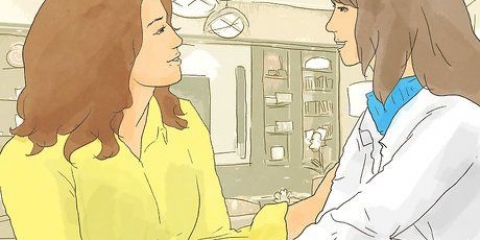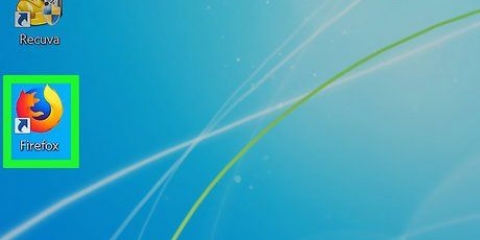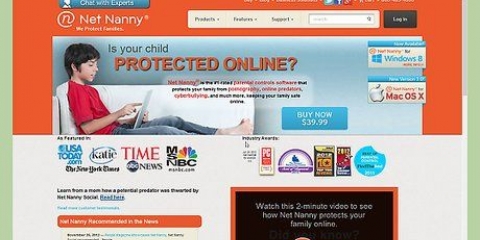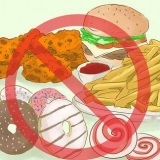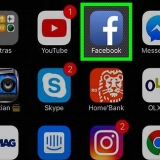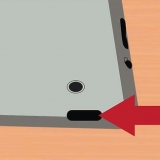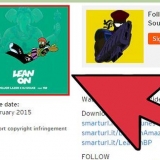Si aún no tiene el programa Windows Live Family Safety, primero puede descargarlo gratis. 







Estricto - bloquea todos los sitios web excepto los sitios web para niños Base - solo bloquea sitios web para adultos enmendado` - Aquí puedes indicar hasta cuatro categorías que permites: `Destinado a niños`, `Comunicación en línea`, `Sitios con contenido para adultos` y `Correo electrónico a través de la web`. 
Si tu escoges enmendado, asegúrese de que la casilla de verificación junto a `Contenido para adultos` no esté marcada. 













Si no ha activado Restricciones, toque Permitir restricciones, cree un código de acceso y salte el siguiente paso. 



Considere también el botón junto a Instalar aplicaciones deslice a la posición de apagado. Esto evita que otros usuarios descarguen diferentes navegadores donde no se aplican las restricciones. 






aplicaciones y juegos Películas televisión Libros Música 








Bloquear sitios web para adultos
Contenido
En este artículo, le mostraremos cómo configurar controles parentales para una cuenta de usuario en su dispositivo móvil o computadora. Debe iniciar sesión como administrador para establecer restricciones de cuenta de usuario.
Pasos
Método 1 de 5: en Windows 10

1. Abre el menú de inicio. Para ello, haga clic en el logotipo de Windows en la esquina inferior izquierda de la pantalla o presione el botón ⊞ Tecla Win en el teclado de tu computadora.

2. haga clic en⚙️. Este icono está en la esquina inferior izquierda del menú de inicio.

3. haga clic enFamilia y otros usuarios. Esta pestaña está en el lado izquierdo de la página Configuración.

4. Haga clic en el enlace `Administrar la configuración familiar en línea`. Esta opción está bajo un nombre de usuario en esta página.

5. haga clic enNavegar por la web. Este enlace está en el lado derecho del nombre de la cuenta de usuario y la imagen de perfil.

6. Haga clic en el interruptor "Bloquear sitios web inapropiados". Este botón se encuentra debajo del encabezado "Navegar por Internet" en la parte superior de la página. De esta forma, se asegura de que no se pueda acceder a los sitios web para adultos de esta cuenta en Microsoft Edge e Internet Explorer, así como en los dispositivos conectados (p. xbox uno).
Método 2 de 5: en Windows 7

1. Abre el menú de inicio. Para ello, haga clic en el logotipo de Windows en la esquina inferior izquierda de la pantalla o presione el botón ⊞ Tecla Win en el teclado de tu computadora.

2. escribe windows vive seguridad familiar en el menú de inicio. Mientras escribes, verás que aparecen sugerencias en el cuadro encima de la barra de búsqueda.

3. Haga clic en el icono de Windows Live Family Safety. Esto parece las siluetas de un grupo de personas. Esto abrirá el programa Windows Live Family Safety.

4. Ingrese el correo electrónico y la contraseña de su cuenta de Microsoft. Esta es la información que vincula su computadora con Windows 7 a su cuenta de Windows Live.

5. haga clic enInscribirse. Está debajo del campo "Contraseña".

6. Haga clic en la casilla de verificación a la derecha de una cuenta. Esta debe ser la cuenta de la que desea bloquear sitios web inapropiados.

7. haga clic enAhorrar. Está en la esquina inferior derecha de la página. El programa Windows Live Family Safety ahora comenzará a monitorear la cuenta seleccionada.

8. Haga clic en el enlace `seguridad familiar.En Vivo.com`. Esto está en el medio de la página. Abre la página de configuración en línea del usuario seleccionado.

9. haga clic enVer informe de actividad. Esta opción está a la derecha del nombre de usuario.

10. haga clic enFiltrar por contenido web. Está en el lado izquierdo en la parte superior de la página.

11. Haga clic en el círculo "Habilitar filtrado por contenido web". Al hacer clic en este círculo, aparecerán tres opciones para filtrar contenido web:

12. Haga clic en una opción para filtrar por contenido web. Aquí se explica cómo configurarlo como predeterminado del usuario seleccionado.

13. haga clic enahorrar. Esto está en la parte superior de la página. Así es como guarda y aplica la configuración para la cuenta de usuario seleccionada.
Método 3 de 5: en una Mac

1. Haga clic en el menú de Apple. Este icono se puede encontrar en la esquina superior izquierda de la pantalla.

2. haga clic enPreferencias del Sistema. Esta opción está en la parte superior del menú desplegable.

3. haga clic enSupervisión parental. Ese es un ícono amarillo con la silueta de un adulto y un niño.

4. Haga clic en el candado. En la esquina inferior izquierda verá un icono de candado. haga clic aquí.

5. Ingrese su contraseña de administrador. Esta es la contraseña que usa para iniciar sesión en su Mac.

6. haga clic enOK. Ahora puedes cambiar la configuración del control parental.

7. Haga clic en un nombre de usuario. Los usuarios están en la columna izquierda de la ventana. Seleccione un usuario para el que desea establecer controles parentales.

8. Haga clic en la pestañaWeb. Esto está en la parte superior de la ventana.

9. Haga clic en la casilla de verificación junto a "Restringir automáticamente el acceso a sitios para adultos". esta es la segunda opcion. Esto evita que se encuentre contenido inapropiado en Safari.

10. Haga clic en el candado de nuevo. Cómo guardar los cambios.
Método 4 de 5: en un iPhone o iPad

1. Abra la configuración de su iPhone o iPad. Es una aplicación gris con un engranaje, probablemente puedas encontrar la aplicación en tu pantalla de inicio.

2. Desplácese hacia abajo y toqueGeneral. Puedes reconocer esto por la imagen de un engranaje.

3. Desplácese hacia abajo y toqueLímites. Si las Restricciones ya estaban activadas en su iPhone o iPad, ahora deberá ingresar su contraseña.

4. Ingrese su código de restricción. Este puede ser un código de acceso diferente al que usa para bloquear su iPhone o iPad.

5. Desplácese hacia abajo y toquesitios web. Esto se puede encontrar bajo el encabezado `MATERIAL PERMITIDO`, debajo de los interruptores en esta página.

6. Toque enLimite el material explícito. esta es la segunda opcion. Cuando lo toque, aparecerá una marca de verificación azul junto a la opción.

7. Toque el botón `Restricciones` para volver. Este botón está en la esquina superior izquierda de la pantalla. Ahora la configuración está guardada, a partir de ahora el propietario del teléfono o tableta ya no puede ver material explícito en el navegador Safari.
Método 5 de 5: en un dispositivo con Android

1. Abre la Play Store de tu dispositivo. Esa es una aplicación blanca con un triángulo multicolor dentro.

2. Toque en☰. Esto se puede encontrar en la esquina superior izquierda de su pantalla.

3. Toque enAjustes. Esta opción está en la parte inferior del menú que se abre.

4. Toque enSupervisión parental. Esto se puede encontrar en la parte superior de la página de Configuración.

5. MueveteSupervisión parental en `Encendido`. Esta opción está en la parte superior de la página. La opción se volverá verde, lo que indica que los controles parentales están habilitados para Google Play Store.

6. Cree un PIN de cuatro caracteres y toqueOK. Por ejemplo, la configuración del control parental solo puede ser ajustada por alguien con el código PIN.

7. Toca una categoría de control parental. Hay cinco categorías:

8. Toque una calificación de contenido a continuaciónPEGI 18 en el control deslizante. Este control deslizante vertical contiene opciones que van desde la calificación más alta a la más baja.

9. Toque enahorrar. Ahora su configuración está guardada.

10. Presiona la flecha `Atrás`. Está en la esquina superior izquierda de la pantalla.

11. Repita este proceso para cada categoría de contenido. De esta forma evitas que se vean o descarguen contenidos inapropiados en tu dispositivo.

12. Abre Google Chrome. Es una aplicación circular en colores rojo, amarillo, verde y azul.

13. Toque en⋮. Este icono está en la esquina superior derecha de la pantalla

14. Toque enAjustes. Esta opción está en la parte inferior del menú.

15. Toque enIntimidad. Esta opción está en la pestaña `Avanzado`.

dieciséis. Toque enBúsqueda segura. Habilitar esta opción evita que se abran sitios para adultos u otras páginas no seguras en su dispositivo Android.
Consejos
- También puedes descargar una aplicación para ayudarte con eso bloquear sitios para adultos en android.
- Puede buscar un `bloqueador para adultos` en la tienda de aplicaciones de Chrome o Firefox para bloquear el contenido para adultos en esos navegadores específicos. `Adult Blocker` es una buena opción en ambos navegadores.
Advertencias
- No puede evitar por completo que aparezca contenido inapropiado. La mejor manera de evitar situaciones molestas es vigilar de cerca lo que su hijo está viendo.
Artículos sobre el tema. "Bloquear sitios web para adultos"
Оцените, пожалуйста статью
Similar
Popular